Введение
Добавление компьютера в домен улучшает управляемость в сети, особенно в бизнес-средах. Домены обеспечивают централизованное управление учетными записями пользователей, настройками безопасности и сетевыми ресурсами. Интеграция компьютеров в домен позволяет ИТ-администраторам упростить задачи, такие как обслуживание и мониторинг безопасности. Это подробное руководство поможет вам освоить основные и конкретные шаги по добавлению компьютера в домен на системах Windows 10 и Windows 11.

Что такое домен и зачем добавлять компьютер в него?
Домен — это метод управления несколькими компьютерами в сети под единым организационным контролем. Домены используют выделенные серверы, известные как контроллеры домена, для аутентификации пользователей и предоставления безопасного доступа к сетевым ресурсам.
Добавление компьютера в домен централизует управление, ускоряет развертывание приложений и упрощает управление безопасностью. Для бизнеса это означает меньшее время на ручные обновления системы, повышенную соответствие требованиям безопасности и упрощенные разрешения пользователей.
Требования для добавления компьютера в домен
Перед началом процесса убедитесь, что вы соответствуете следующим требованиям для успешного добавления компьютера в домен:
- Необходимые учетные данные: Убедитесь, что у вас есть административные права на компьютер, который вы собираетесь добавить.
- Сетевое подключение: Убедитесь в стабильности сетевого подключения к домену, к которому вы хотите присоединиться.
- Информация о домене: Получите имя домена, а возможно и адрес контроллера домена, у вашего сетевого администратора.
- Правильное имя компьютера: Убедитесь, что имя компьютера соответствует правилам наименования вашей организации, чтобы избежать конфликтов.
Выполнение этих требований гарантирует гладкий и эффективный процесс.
Пошаговое руководство по добавлению компьютера в домен (Windows 10)
Добавление компьютера Windows 10 в домен включает несколько систематических шагов. Вот как это сделать:
- Откройте настройки:
-
Нажмите Пуск и выберите Настройки.
-
Перейдите в Система:
-
В окне настроек выберите Система.
-
О программе:
-
Прокрутите вниз и нажмите на О программе.
-
Переименовать этот ПК (Расширенные настройки):
-
В разделе «Характеристики устройства» нажмите Переименовать этот ПК (расширенные настройки).
-
Изменить настройки:
-
Нажмите кнопку Изменить в всплывающем окне.
-
Присоединиться к домену:
-
Выберите радиокнопку Домен и введите имя домена вашей организации, затем нажмите ОК.
-
Предоставьте учетные данные:
-
Введите требуемые учетные данные администратора домена при запросе и нажмите ОК.
-
Перезагрузите компьютер:
- После получения подтверждающего сообщения перезагрузите компьютер, чтобы завершить процесс присоединения к домену.
Следование этим шагам должно успешно добавить компьютер Windows 10 в домен.
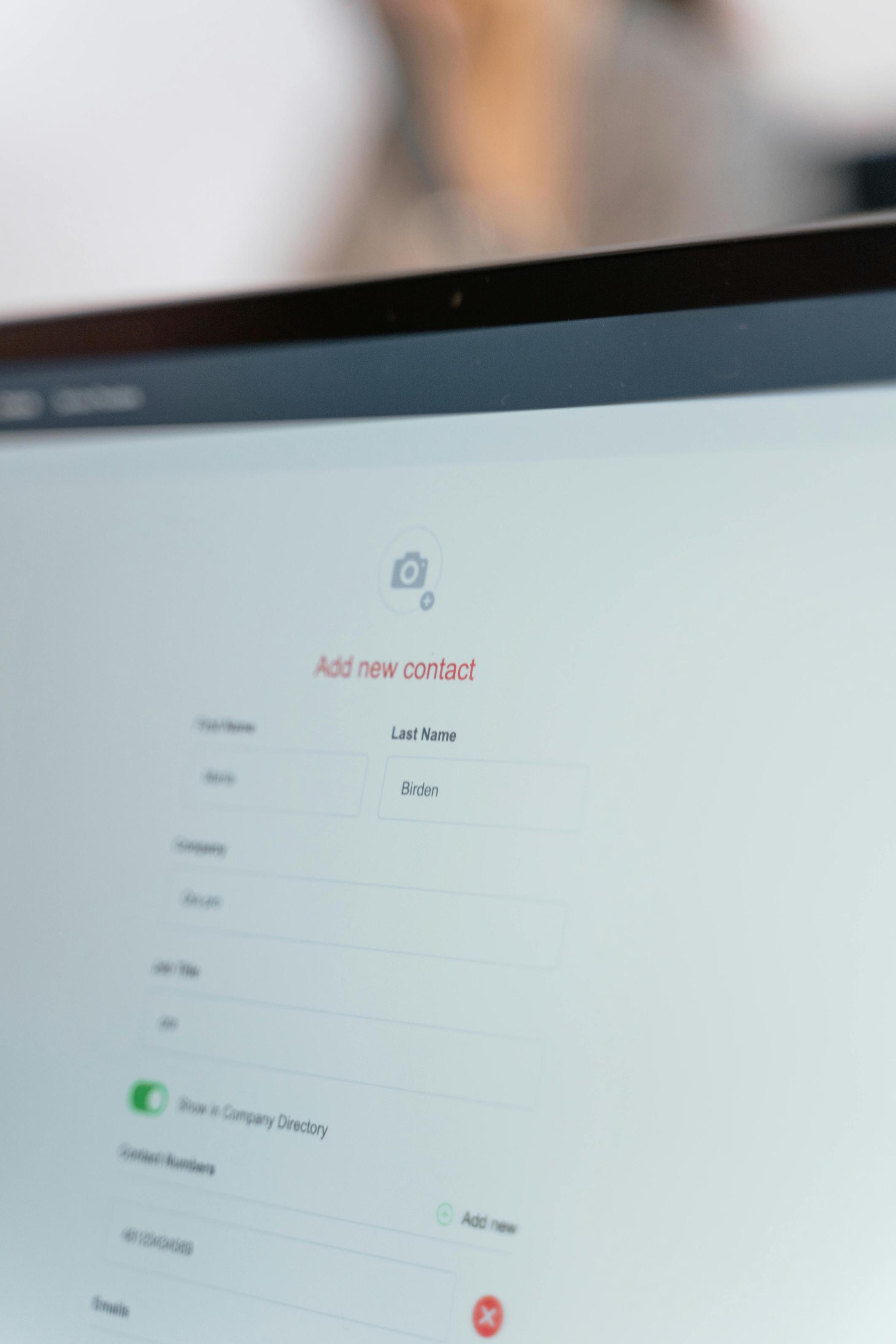
Пошаговое руководство по добавлению компьютера в домен (Windows 11)
Для Windows 11 шаги немного отличаются, но столь же просты:
- Откройте настройки:
-
Нажмите Пуск и выберите Настройки.
-
Система:
-
В окне настроек нажмите на Система.
-
О программе:
-
Прокрутите вниз до О программе и нажмите на это.
-
Домен или рабочая группа:
-
В разделе «Связанные настройки» нажмите Домен или рабочая группа.
-
Изменить настройки:
-
Нажмите на ссылку Изменить настройки, затем нажмите на кнопку Изменить.
-
Присоединиться к домену:
-
Выберите опцию Домен и введите имя домена. Нажмите ОК.
-
Предоставьте учетные данные:
-
При запросе введите учетные данные администратора домена и нажмите ОК.
-
Перезагрузите компьютер:
- Перезагрузите компьютер, чтобы завершить процесс.
Успешное выполнение этих шагов гарантирует правильное добавление компьютера Windows 11 в домен.
Устранение распространенных проблем
Иногда при добавлении компьютера в домен могут возникать проблемы. Вот некоторые распространенные проблемы и их решения:
- Неверная информация о домене:
-
Дважды проверьте имя домена и введите его заново.
-
Проблемы с сетевым подключением:
-
Убедитесь, что компьютер имеет стабильное сетевое соединение и может общаться с контроллером домена.
-
Недостаточно прав:
-
Убедитесь, что используемые учетные данные имеют достаточные права для добавления компьютеров в домен.
-
Проблемы с DNS:
- Убедитесь, что настройки DNS на вашем компьютере указывают на контроллеры домена.
Своевременное решение этих распространенных проблем может упростить процесс присоединения к домену.

Задачи после настройки
После успешного добавления компьютера в домен, выполните следующие задачи:
- Проверьте присоединение к домену:
-
Убедитесь, что компьютер правильно добавлен, проверив это в разделе «Сведения о системе» на Windows.
-
Применение политик группы:
-
Убедитесь, что политики группы были применены к компьютеру. При необходимости выполните ‘gpupdate /force’ из командной строки.
-
Учетные записи пользователей:
-
Создайте учетные записи или профили пользователей по мере необходимости в домене.
-
Резервное копирование и безопасность:
- Настройте резервное копирование и параметры безопасности согласно политике вашей организации.
Эти задачи помогут поддерживать интеграцию компьютера в доменной среде и обеспечат бесперебойную работу.
Заключение
Добавление компьютера в домен важно для эффективного управления сетью, особенно в корпоративных средах. Следуя указанным шагам, обеспечивая выполнение требований и решая советы по устранению неполадок, вы можете беспрепятственно интегрировать свой компьютер в домен, увеличивая производительность и безопасность.
Часто задаваемые вопросы
Как узнать, является ли мой компьютер частью домена?
Перейдите в **Настройки** > **Система** > **О системе**. В разделе «Характеристики устройства» ищите «Домен» вместо «Рабочая группа».
Что делать, если возникает ошибка при добавлении моего компьютера в домен?
Проверьте сетевое соединение, проверьте имя домена, убедитесь в правильности учетных данных и проверьте настройки DNS. Если проблемы сохраняются, обратитесь к сетевому администратору.
Можно ли добавить личный/домашний компьютер в рабочий домен?
Да, если у вас есть необходимые административные привилегии и учетные данные от ИТ-отдела вашей организации, вы можете добавить личный компьютер в рабочий домен.
