Введение
Изучение способа ввода дополнительных символов на клавиатуре улучшает вашу способность эффективно общаться на разных языках и в различных сферах. Независимо от того, пишете ли вы официальные документы, программируете или просто используете специальные символы для украшения, знание того, как получить доступ к этим символам, может изменить вашу жизнь. С распространением цифрового общения, быстрая и точная печать специальных символов стала необходимостью для пользователей на всех платформах.
Чтобы упростить ввод этих символов, мы рассмотрим несколько методов, включая использование Alt-кодов, Карты символов, сочетаний клавиш macOS и даже специализированных раскладок клавиатуры. Это комплексное руководство поможет вам стать опытным в наборе любых дополнительных символов, которые могут вам понадобиться, независимо от используемого устройства.

Использование Alt-кодов
Один из самых эффективных способов ввести специальные символы в текст – это использование Alt-кодов. Этот метод особенно популярен среди пользователей Windows и невероятно универсален.
- Активируйте цифровую клавиатуру: Перед использованием Alt-кодов убедитесь, что включен Num Lock.
- Использование Alt-кодов: Удерживайте клавишу ‘Alt’ и введите цифровую последовательность на цифровой клавиатуре. Например, ввод ‘Alt + 0176’ вставит символ градуса (°).
Вот несколько распространенных Alt-кодов:
— Alt + 0215: ×
— Alt + 0163: £
— Alt + 0247: ÷
Преимущества Alt-кодов:
- Быстрый доступ: Ввод этих кодов быстрее, чем навигация по меню.
- Широкий диапазон: Множество символов доступно через Alt-коды.
Alt-коды остаются одним из самых практичных методов для пользователей Windows при наборе специальных символов, хотя существуют и другие методы для разных операционных систем и клавиатур.
Использование Карты символов и символов
Для тех, кто предпочитает визуальный подход, использование инструмента Карты символов может быть очень полезным.
- Откройте Карту символов:
- На Windows введите ‘Character Map’ в строку поиска и откройте приложение.
- Выберите нужный символ:
- Просмотрите различные категории, пока не найдете требуемый символ.
- Копирование и вставка:
- Выберите символ, нажмите ‘Copy’, а затем вставьте его в свой документ.
Карта символов позволяет пользователям видеть широкий диапазон символов, обеспечивая удобный способ включать дополнительные символы в вашу работу. Она также предоставляет дополнительную информацию, такую как значение Unicode для каждого символа.
Для пользователей macOS процесс также прост. Просмотр символов Character Viewer обеспечивает аналогичную функциональность, гарантируя, что любой пользователь может легко найти и вставить нужные символы.
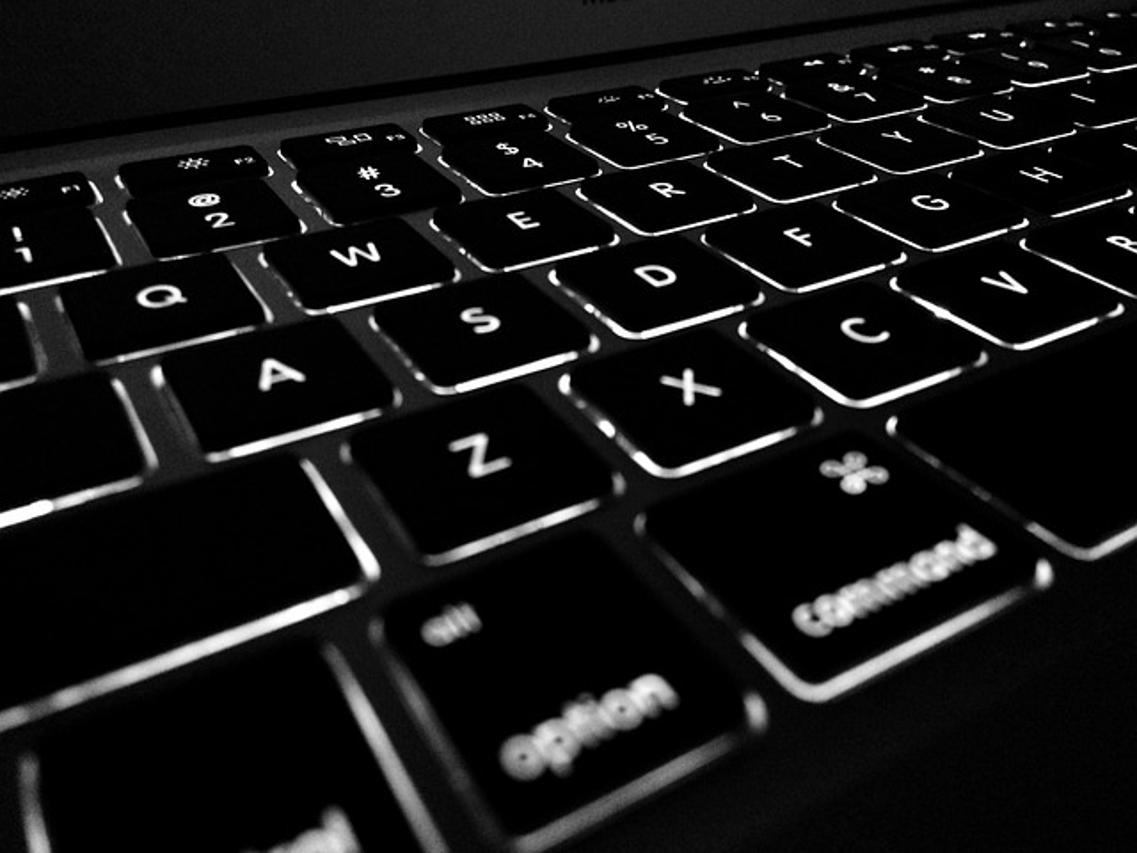
Набор дополнительных символов на macOS
Набор дополнительных символов на macOS является простым благодаря встроенным сочетаниям клавиш и инструментам.
- Использование клавиши Option:
-
Многие специальные символы можно ввести, удерживая клавишу ‘Option’ в сочетании с другой клавишей. Например:
- Option + E, затем ‘e’: é
- Option + U, затем ‘u’: ü
-
Просмотр символов:
- Доступ к просмотру символов через нажатие ‘Control + Command + Space’. Это откроет палитру символов и специальных символов.
Преимущества для пользователей macOS:
- Интегрированные сочетания клавиш: Быстрый доступ к часто используемым символам.
- Полный просмотр символов: Легкость вставки любого нужного символа.
Независимо от того, используете ли вы ПК с Windows или Mac, знание эквивалентных методов обеспечивает эффективность и единообразие в ваших методах набора текста.
Сочетания клавиш и Unicode
Unicode – это универсальный стандарт кодирования символов, и знание его сокращений может упростить ваш рабочий процесс набора текста.
- Активация ввода Unicode:
- На Windows нажмите ‘Alt’ и ‘+’ на цифровой клавиатуре, а затем введите шестнадцатеричное значение Unicode.
- Шестнадцатеричный ввод на macOS:
- На macOS включите Unicode Hex Input из меню ввода, затем удерживайте ‘Option’ и введите шестнадцатеричное значение Unicode.
Примеры:
— Alt + 0021: !
— Alt + 03B1: α (Греческая альфа)
Понимание Unicode позволяет набирать практически любой символ, что делает его мощным инструментом для многоязычных пользователей и программистов.
Использование раскладок клавиатуры и языковых настроек
Изменение раскладок клавиатуры или языковых настроек может предоставить прямой доступ к специальным символам.
- Переключение раскладок клавиатуры:
- На Windows перейдите в Настройки > Время и язык > Язык.
- Добавьте новый языковой пакет и выберите альтернативную раскладку клавиатуры.
- Переключение раскладок на macOS:
- Перейдите в Системные настройки > Клавиатура > Источники ввода.
- Добавьте новые источники ввода и переключайтесь с использованием строки меню.
Примеры раскладок:
— QWERTY US-International: Разработана для набора акцентов и других специальных символов.
— AZERTY: Часто используется в франкоязычных странах, включает легкий доступ к буквам с диакритическими знаками.
Переключение раскладок предоставляет бесшовный метод ввода символов и знаков без необходимости запоминания кодов.
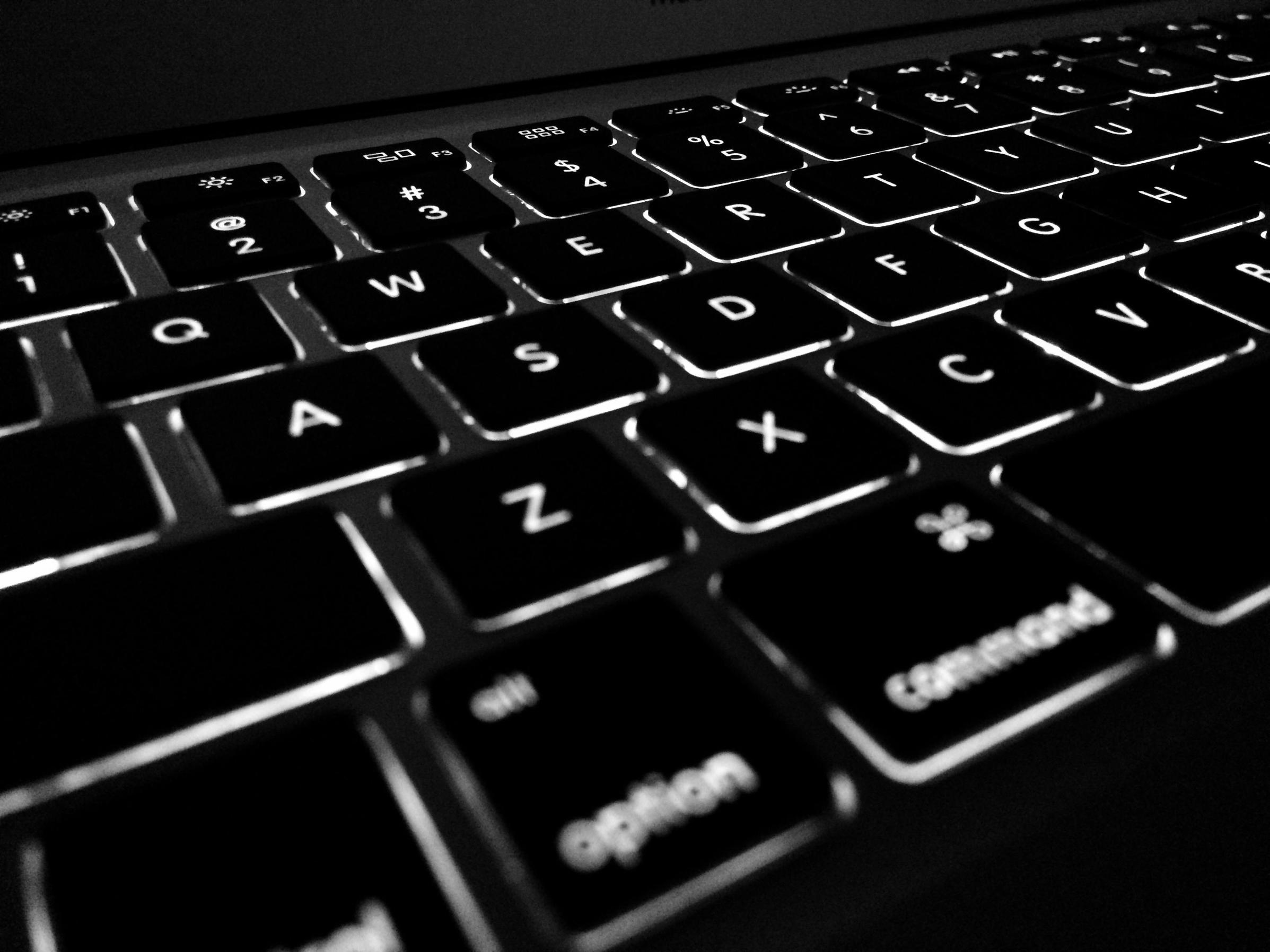
Мобильные устройства и сенсорные клавиатуры
Ввод специальных символов на мобильных устройствах обычно прост благодаря современным сенсорным клавиатурам.
- Долгое нажатие:
- Длительное нажатие на клавишу откроет дополнительные символы или варианты. Например, долгое нажатие на клавишу ‘a’ позволит ввести ‘à’ или ‘ä’.
- Клавиатура символов:
- Нажмите клавишу символов (часто ‘.?123’ или что-то подобное), чтобы получить доступ к различным специальным символам.
Мобильные устройства делают ввод дополнительных символов очень простым, особенно с функциями предсказания текста и автоисправления.
Заключение
Освоение способов ввода дополнительных символов на клавиатуре может значительно повысить вашу эффективность и качество общения. От Alt-кодов и карт символов до сочетаний клавиш macOS и Unicode, существуют методы, адаптированные для различных систем и предпочтений.
Помните, практика и знакомство с этими методами сделают процесс естественным с течением времени. Совершенствуйте свои навыки, включая эти техники в повседневное цифровое взаимодействие.
Часто задаваемые вопросы
Как набирать специальные символы без цифровой клавиатуры?
Для ноутбуков или клавиатур без цифровой клавиатуры используйте Таблицу символов в Windows или Просмотрщик символов в macOS. Вы также можете изменить раскладку клавиатуры на US-International.
Могу ли я создать собственные сочетания клавиш для специальных символов?
Да, как Windows, так и macOS позволяют создавать собственные сочетания клавиш. Используйте функцию автозамены в Word или аналогичном программном обеспечении для установки сочетаний клавиш для часто используемых символов.
Какие сторонние приложения-клавиатуры лучше всего подходят для набора дополнительных символов?
Популярные сторонние приложения-клавиатуры включают Gboard, SwiftKey и Fleksy. Эти приложения предлагают обширные библиотеки символов, предсказательный текст и настраиваемые макеты.
