Introduzione
La sicurezza di laptop e desktop è vitale per proteggere le informazioni personali, i documenti di lavoro e i dati sensibili. Bloccare il computer quando ci si allontana, anche brevemente, aiuta a prevenire accessi non autorizzati. Le scorciatoie da tastiera offrono un modo veloce ed efficiente per mettere in sicurezza il dispositivo e proteggere la propria privacy. Questa guida esplora l’importanza di bloccare i computer, come farlo utilizzando le scorciatoie da tastiera su vari sistemi operativi, tecniche di personalizzazione, metodi alternativi e consigli essenziali sulla sicurezza.

Perché è Cruciale Bloccare il Computer
Bloccare il computer è una misura di sicurezza critica. Garantisce che nessuno possa manomettere i propri file o dati, mantenendo così l’integrità del proprio lavoro e delle informazioni personali. Questo è particolarmente importante in ambienti condivisi come uffici, biblioteche o case con più utenti. Bloccare lo schermo previene anche modifiche accidentali, cancellazioni o accessi non autorizzati mentre si è lontani. Di conseguenza, comprendere e utilizzare il semplice atto di bloccare il computer può migliorare significativamente la sicurezza dei dati.
Oltre alla sicurezza lavorativa, bloccare il computer offre tranquillità. Che tu gestisca informazioni aziendali sensibili, dati personali o progetti creativi, sapere che il sistema è sicuro quando ti allontani offre una rassicurazione impareggiabile. Ora che abbiamo compreso l’importanza, approfondiamo come bloccare il computer facilmente utilizzando le scorciatoie da tastiera.
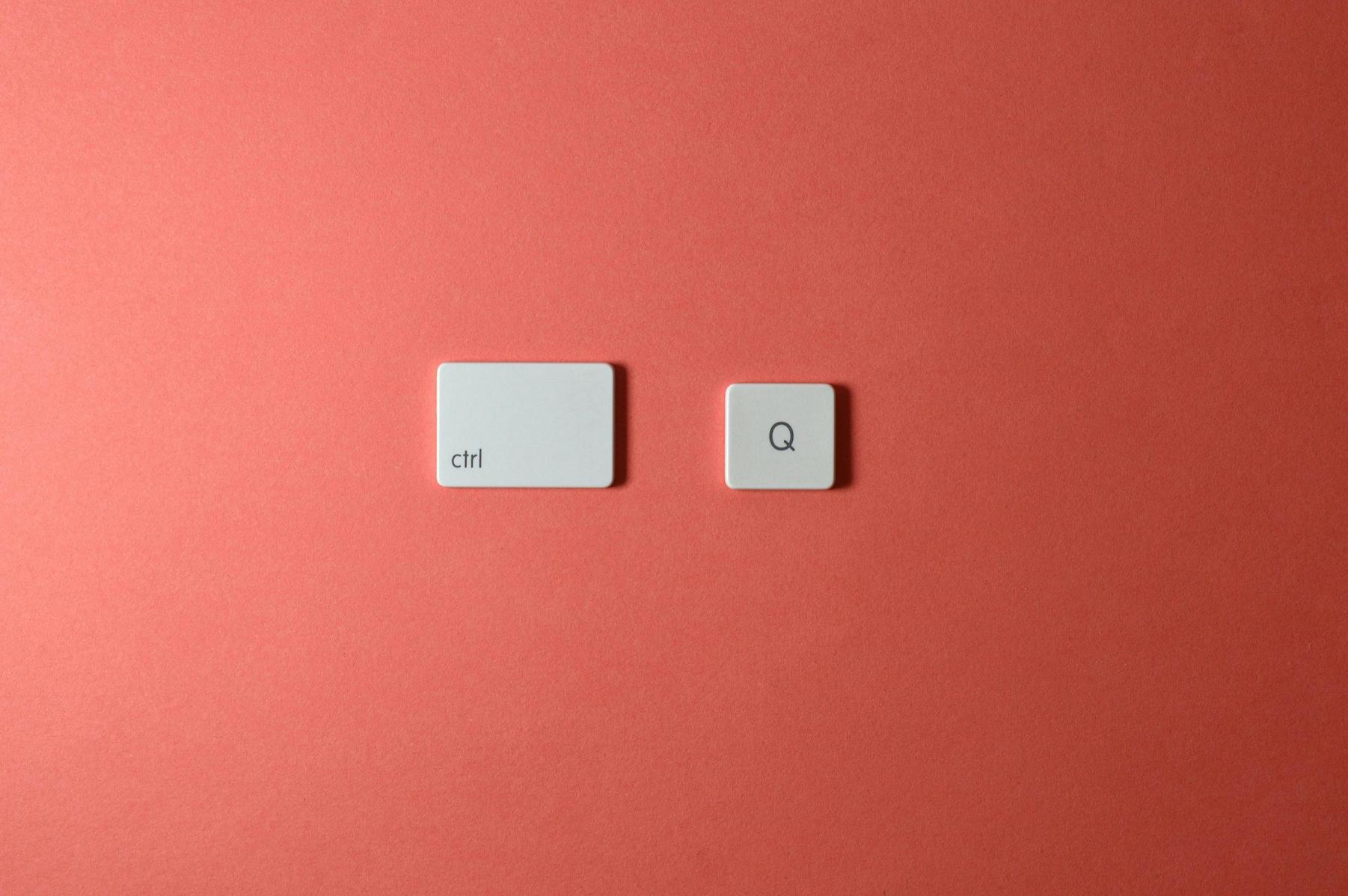
Comprendere le Scorciatoie da Tastiera
Le scorciatoie da tastiera sono combinazioni di tasti che eseguono azioni specifiche più rapidamente rispetto all’uso del mouse o alla navigazione nei menu. Migliorano la produttività e l’efficienza ottimizzando le attività regolari. Familiarizzarsi con le scorciatoie da tastiera essenziali può migliorare notevolmente il flusso di lavoro, in particolare quando si tratta di mettere in sicurezza il computer.
Queste scorciatoie non solo fanno risparmiare tempo, ma sono anche facili da ricordare e utilizzare. Non è necessario essere esperti di tecnologia per capirle e applicarle. Che tu stia usando Windows, macOS o Linux, ogni sistema operativo offre scorciatoie da tastiera intuitive per bloccare il computer. Esploriamo queste opzioni.
Come Bloccare il Computer Usando le Scorciatoie da Tastiera
Per Utenti Windows
Gli utenti Windows possono bloccare rapidamente i loro computer utilizzando la combinazione:
Ctrl + Alt + Canc e poi selezionando l’opzione ‘Blocca’. In alternativa, un metodo più diretto è:
Tasto Windows + L
Questa scorciatoia blocca rapidamente lo schermo, richiedendo una password per riottenere l’accesso, garantendo così una sicurezza immediata.
Per Utenti Mac
Gli utenti macOS possono beneficiare di un processo altrettanto semplice. Una scorciatoia efficiente è:
Control + Command + Q
Questo comando blocca immediatamente lo schermo, proteggendo i dati fino a quando non lo si sblocca nuovamente con la password.
Per Utenti Linux
Le distribuzioni Linux spesso hanno diversi ambienti desktop, ma una scorciatoia comunemente utilizzata è:
Ctrl + Alt + L
Questa combinazione blocca rapidamente il sistema, mettendolo al sicuro da accessi non autorizzati. Se questa scorciatoia non funziona, puoi consultare la documentazione della tua specifica distribuzione Linux per la combinazione di tasti corretta.
Personalizzazione delle Scorciatoie da Tastiera
A volte, le scorciatoie predefinite possono non essere convenienti o in conflitto con altri software. Fortunatamente, è possibile personalizzare queste scorciatoie per adattarle meglio alle tue esigenze.
Creare Scorciatoie Personalizzate in Windows
- Fai clic con il tasto destro sul desktop e seleziona ‘Nuovo’ > ‘Collegamento.’
- Inserisci
rundll32.exe user32.dll,LockWorkStationcome percorso. - Assegna un nome al collegamento e fai clic su ‘Fine.’
- Fai clic con il tasto destro sul collegamento, seleziona ‘Proprietà,’ poi clicca su ‘Collegamento.’
- Nella casella ‘Tasto di scelta rapida,’ inserisci una combinazione non già in uso.
Personalizzare le Scorciatoie su macOS
- Apri ‘Preferenze di Sistema,’ poi vai su ‘Tastiera.’
- Seleziona la scheda ‘Scorciatoie.’
- Scegli ‘Scorciatoie App’ e clicca sul pulsante ‘+’.
- Imposta l’applicazione su ‘Tutte le Applicazioni.’
- Digita ‘Blocca Schermo’ per il titolo del menu e inserisci la tua scorciatoia da tastiera personalizzata.
Opzioni di Personalizzazione Avanzate su Linux
Gli utenti Linux possono spesso impiegare strumenti potenti come xbindkeys o personalizzare le impostazioni tramite l’utility di scorciatoie da tastiera del loro ambiente desktop.
- Installa xbindkeys se non è già installato.
- Crea un file
~/.xbindkeysrcper definire le scorciatoie personalizzate. - Aggiungi una riga:
'/usr/bin/xdg-screensaver lock' (combinazione di tasti qui)
Questo approccio consente agli utenti avanzati di adattare il comportamento del sistema esattamente alle proprie preferenze.

Metodi Alternativi per Bloccare il Computer
Oltre alle scorciatoie da tastiera, ci sono altri modi per assicurarsi che il computer sia bloccato quando ci si allontana.
Usare le Impostazioni di Sistema
La maggior parte dei sistemi operativi offre metodi integrati tramite le impostazioni di sistema per bloccare il computer:
- Windows: Vai su ‘Impostazioni’ > ‘Account’ > ‘Opzioni di accesso’ > ‘Richiedi accesso’.
- macOS: Menu Apple > ‘Preferenze di Sistema’ > ‘Sicurezza e Privacy’ > ‘Richiedi password’.
- Linux: Controlla le impostazioni nel tuo specifico ambiente desktop (come GNOME o KDE).
Opzioni Software di Terze Parti
Se le opzioni integrate non soddisfano le tue esigenze, i software di terze parti possono offrire soluzioni avanzate:
- Windows: App come ‘Cold Turkey’ o ‘WinLock.’
- macOS: ‘Lock Me Now.’
- Linux: ‘i3lock’ o ‘Slock’ per una funzionalità di blocco schermo semplice ed efficace.
Questi strumenti spesso forniscono più opzioni di personalizzazione e, in alcuni casi, funzionalità di sicurezza aggiuntive.
Consigli per Mantenere la Sicurezza del Computer
Assicurarsi che il computer sia bloccato quando non viene utilizzato è solo un aspetto per mantenere una sicurezza robusta. Ecco alcuni ulteriori consigli:
Aggiornamenti Software Regolari
Aggiorna frequentemente il sistema operativo e i software per proteggerti contro le vulnerabilità. Le patch e gli aggiornamenti spesso correggono falle di sicurezza che potrebbero essere sfruttate dagli hacker. Abilita gli aggiornamenti automatici quando possibile.
Uso di Password Sicure
Crea password complesse che siano difficili da indovinare. Utilizza una combinazione di lettere maiuscole e minuscole, numeri e simboli. Evita di usare scelte ovvie come ‘password’ o ‘123456.’
Impiego dell’Autenticazione a Due Fattori
Implementare l’autenticazione a due fattori (MFA) aggiunge un ulteriore livello di sicurezza. Anche se qualcuno indovina la tua password, l’MFA può prevenire l’accesso non autorizzato richiedendo una seconda forma di verifica, come un’app mobile o una scansione delle impronte digitali.
Conclusione
Bloccare il computer utilizzando le scorciatoie da tastiera è un modo semplice ma efficace per migliorare la sicurezza dei dati. Che tu stia usando Windows, macOS o Linux, conoscere queste scorciatoie e personalizzarle per adattarle alle tue preferenze può migliorare significativamente i tuoi protocolli di sicurezza. Inoltre, combinare queste pratiche con aggiornamenti regolari, password sicure e autenticazione a due fattori proteggerà ulteriormente le tue informazioni sensibili. Ricorda, un computer bloccato è un computer sicuro—fai diventare un’abitudine bloccare il dispositivo ogni volta che ti allontani.
Domande Frequenti
Cosa succede se la scorciatoia non funziona?
Assicurati che le impostazioni del sistema consentano le scorciatoie da tastiera. Consulta la documentazione specifica per il tuo sistema operativo.
Posso bloccare applicazioni specifiche?
In generale, puoi bloccare solo l’intero computer, non le singole applicazioni, con le scorciatoie.
Come sbloccare dopo il blocco?
Usa le tue credenziali di accesso predefinite (nome utente/password, impronta digitale, ecc.) per sbloccare.
