Introduzione
Dominare le macro da tastiera in OrcaSlicer può aumentare significativamente la tua produttività. Questo potente strumento permette agli utenti di automatizzare compiti ripetitivi, offrendo un flusso di lavoro più snello. Per coloro che sono nuovi a OrcaSlicer o desiderano massimizzare la loro efficienza, questa guida offre istruzioni passo-passo, casi d’uso pratici e suggerimenti per la risoluzione dei problemi. Alla fine, sarai ben equipaggiato per creare e personalizzare macro da tastiera che si adattano alle tue esigenze specifiche, rendendo i tuoi compiti quotidiani più efficienti e meno dispendiosi in termini di tempo.

Comprendere OrcaSlicer
OrcaSlicer è un software di slicing versatile progettato specificamente per gli appassionati di stampa 3D. Aiuta a convertire modelli 3D in istruzioni che le stampanti 3D possono comprendere. Le caratteristiche principali includono algoritmi di slicing avanzati, supporto multi-materiale e impostazioni di stampa personalizzabili. Poiché supporta le macro da tastiera, puoi automatizzare una varietà di compiti di slicing.
Le macro da tastiera in OrcaSlicer sono essenzialmente sequenze predefinite di comandi che si eseguono automaticamente, permettendoti di eseguire compiti complessi con una sola pressione di tasto. Questo può essere particolarmente utile per compiti ripetitivi come l’adeguamento delle impostazioni dei layer o la generazione di G-code.
Configurazione di OrcaSlicer
Configurare OrcaSlicer è semplice. Segui questi passaggi per iniziare:
- Scarica e Installa: Visita il sito ufficiale di OrcaSlicer per scaricare l’ultima versione. Segui le istruzioni sullo schermo per installare il software sul tuo computer.
- Configurazione Iniziale: All’avvio di OrcaSlicer per la prima volta, ti verrà chiesto di configurare le impostazioni di base. Questo include la selezione del modello della tua stampante 3D e la configurazione dei profili di stampa predefiniti.
- Aggiorna Firmware: Assicurati che il firmware della tua stampante 3D sia aggiornato per evitare problemi di compatibilità.
- Collega la tua Stampante: Collega la tua stampante 3D al tuo computer tramite USB o rete. Conferma che OrcaSlicer riconosca la tua stampante.
Una volta completati questi passaggi, OrcaSlicer sarà completamente configurato e pronto per l’uso. Ora, passiamo a creare e personalizzare le macro per snellire ulteriormente il tuo flusso di lavoro.
Creare e Personalizzare le Macro
Creare e personalizzare le macro in OrcaSlicer richiede alcuni passaggi semplici:
- Accedi alle Impostazioni delle Macro: Apri OrcaSlicer e naviga nel menu delle impostazioni. Seleziona la scheda ‘Macro’ per accedere all’interfaccia di configurazione delle macro.
- Crea una Nuova Macro:.
- Fai clic sul pulsante ‘Nuova Macro’.
- Assegna un nome alla tua macro per una facile identificazione.
- Definisci la sequenza di comandi che vuoi che la macro esegua. Ad esempio, se regoli frequentemente l’altezza del layer, puoi creare una macro che lo faccia in un’unica operazione.
- Salva la tua nuova macro.
- Assegna una Scorciatoia da Tastiera:
- Vai alla sezione ‘Keybindings’ sotto la stessa scheda ‘Macro’.
- Trova la tua nuova macro creata e assegna una scorciatoia da tastiera.
- Assicurati che la scorciatoia non entri in conflitto con quelle esistenti.
- Testa la tua Macro: Chiudi il menu delle impostazioni e testa la tua macro utilizzando la scorciatoia da tastiera assegnata. Assicurati che esegua correttamente la sequenza di azioni desiderata.
Suggerimenti per la Personalizzazione:
- Affina i Comandi: Puoi modificare la sequenza dei comandi in qualsiasi momento per adattarla meglio ai tuoi flussi di lavoro.
- Organizza le Macro: Raggruppa macro simili per una migliore organizzazione.
- Backup delle Impostazioni: Effettua periodicamente un backup delle configurazioni delle tue macro per evitare di perderle durante gli aggiornamenti o la reinstallazione del software.
Questi sono i passaggi di base per creare e personalizzare le macro all’interno di OrcaSlicer.
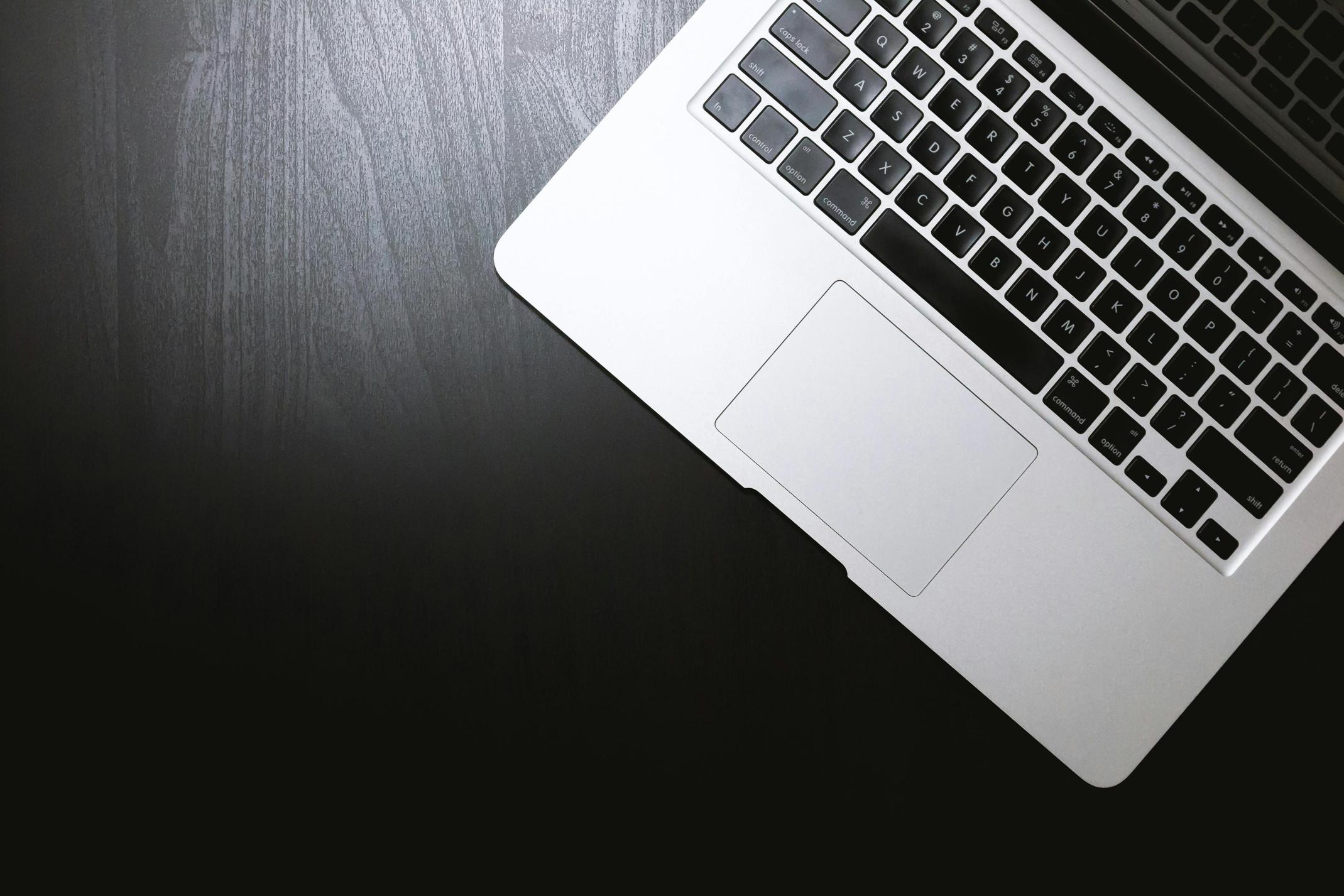
Casi d’Uso Pratici
Le macro da tastiera possono essere implementate in diversi modi per aumentare la produttività. Ecco alcuni casi d’uso pratici:
- Compiti di Pre-Processamento: Crea macro per impostare parametri di pre-processamento come la regolazione dell’altezza del layer, la velocità di stampa o la densità dell’infill. Questo ti permette di applicare rapidamente queste impostazioni in base al tipo di modello che stai stampando.
- Comandi di Post-Processamento: Se hai bisogno di aggiungere comandi G-code personalizzati dopo lo slicing, come il livellamento del piano o il cambio del filamento, le macro possono automatizzare questo processo.
- Elaborazione in Batch: Per progetti grandi che coinvolgono molte stampe, le macro possono snellire il processo gestendo la regolazione delle impostazioni e la generazione del G-code per tutti i modelli nel batch con una singola pressione di tasto.
- Recupero degli Errori: Crea macro per tornare rapidamente alle impostazioni predefinite o alle configurazioni precedenti in caso di errori di slicing o stampe difettose.
Ognuno di questi casi d’uso evidenzia la versatilità e l’utilità delle macro da tastiera, aiutando a minimizzare lo sforzo manuale e ridurre le possibilità di errori durante lo slicing.

Risoluzione dei Problemi Comuni
Sebbene OrcaSlicer sia generalmente facile da usare, potresti incontrare alcuni problemi comuni con le macro:
- Macro Non Eseguita: Assicurati che la scorciatoia da tastiera assegnata non sia in conflitto con altre funzioni di sistema. Controlla attentamente la sequenza di comandi nella tua macro.
- Comportamento Inatteso: Se una macro non funziona come previsto, rivedi ciascun comando all’interno della macro per confermarne l’accuratezza. Comandi errati o sequenze incomplete possono causare problemi.
- Crash del Software: Se OrcaSlicer va in crash quando esegue una macro, potrebbe essere dovuto a impostazioni in conflitto o bug del software. Aggiorna all’ultima versione di OrcaSlicer e consulta i forum online per problemi simili e possibili soluzioni.
Seguendo questi suggerimenti per la risoluzione dei problemi, puoi risolvere rapidamente i problemi comuni legati alle macro e mantenere un flusso di lavoro di slicing efficiente.
Conclusione
Integrare le macro da tastiera nel tuo flusso di lavoro di OrcaSlicer può migliorare significativamente la tua produttività ed efficienza. Comprendendo come configurare OrcaSlicer, creare e personalizzare le macro e risolvere i problemi comuni, puoi sfruttare appieno la potenza di questa funzione per semplificare i compiti ripetitivi e ridurre il tempo impiegato per le preparazioni della stampa 3D.
Domande Frequenti
Cos’è OrcaSlicer e quali sono le sue principali caratteristiche?
OrcaSlicer è un software di slicing avanzato progettato per la stampa 3D. Le sue principali caratteristiche includono algoritmi di slicing sofisticati, supporto multi-materiale, impostazioni di stampa personalizzabili e funzionalità di macro di tastiera per automatizzare compiti ripetitivi.
Come posso creare una macro personalizzata utilizzando OrcaSlicer?
Per creare una macro personalizzata, naviga nel menu delle impostazioni in OrcaSlicer e seleziona la scheda ‘Macro’. Clicca su ‘Nuova Macro’, assegna un nome, definisci la sequenza di comandi e salvala. Assegna una scorciatoia da tastiera nella sezione ‘Keybindings’, quindi testa la macro per assicurarti che funzioni correttamente.
Cosa devo fare se le mie macro non funzionano correttamente?
Se le tue macro non funzionano correttamente, controlla i conflitti con le scorciatoie da tastiera e assicurati che la sequenza di comandi sia accurata. Se OrcaSlicer si blocca durante l’esecuzione delle macro, aggiorna il software e consulta i forum online per potenziali soluzioni. Assicurati che tutti i comandi nella macro siano corretti e completi.
