Introduzione
Utilizzare un iPad come secondo schermo può migliorare significativamente la produttività. Che tu stia lavorando su un progetto dettagliato, multitasking tra più applicazioni o semplicemente necessiti di più spazio sullo schermo, il tuo iPad può essere una risorsa preziosa. Questa guida ti guiderà attraverso i benefici e i processi di configurazione per integrare senza problemi il tuo iPad come secondo schermo sia per i sistemi macOS che Windows.

Vantaggi dell’uso di un iPad come secondo schermo
Un iPad come secondo schermo offre numerosi vantaggi. Innanzitutto, fornisce spazio di lavoro extra, rendendo più facile gestire più programmi senza cambiare costantemente scheda. Questo può essere particolarmente utile per designer, sviluppatori e professionisti che spesso lavorano con flussi di lavoro complessi.
Inoltre, utilizzare un iPad come display aggiuntivo può essere più conveniente rispetto all’acquisto di un monitor secondario. Inoltre, la portabilità dell’iPad offre una flessibilità impareggiabile. Puoi configurarlo ovunque ti senti più a tuo agio, sia che si tratti di un caffè, di un ufficio domestico o persino del tuo salotto.
Configurazione di Sidecar su macOS
Prerequisiti per l’uso di Sidecar
Prima di immergerti nel processo di configurazione, assicurati che sia il tuo Mac che il tuo iPad soddisfino i requisiti di sistema per Sidecar. Avrai bisogno di un Mac con macOS Catalina o versioni successive e di un iPad con iPadOS 13 o versioni successive. Inoltre, entrambi i dispositivi devono essere connessi allo stesso ID Apple.
Passaggi per collegare l’iPad al Mac utilizzando Sidecar
- Sul tuo Mac:
- Fai clic sul menu Apple e seleziona “Preferenze di Sistema”.
- Fai clic su “Sidecar”.
- Sul tuo iPad:
- Assicurati che il Bluetooth sia abilitato.
- Inizia la connessione:
- Nelle preferenze di Sidecar sul tuo Mac, seleziona “Connetti a” e scegli il tuo iPad. In alternativa, puoi fare clic sull’icona AirPlay nella barra dei menu e selezionare il tuo iPad dall’elenco.
- Regolazione delle impostazioni:
- Personalizza le opzioni di visualizzazione in base alle tue esigenze, inclusa la possibilità di mostrare la barra laterale o la Touch Bar sul tuo iPad.
Problemi comuni e risoluzione dei problemi
Se riscontri problemi di connettività:
– Controlla il software: Assicurati che entrambi i dispositivi siano aggiornati alle ultime versioni del sistema operativo.
– Riavvia i dispositivi: A volte un semplice riavvio può risolvere i problemi.
– Connessione Bluetooth e Wi-Fi: Assicurati che entrambi i dispositivi siano sulla stessa rete Wi-Fi e che il Bluetooth sia abilitato.

Uso di iPad come secondo schermo su Windows
Introduzione alle app di terze parti
Gli utenti Windows non hanno una soluzione nativa come Sidecar, ma sono disponibili diverse app di terze parti affidabili per colmare questa lacuna. Queste applicazioni consentono una connessione senza problemi tra PC Windows e iPad, spesso richiedendo solo una connessione USB o una rete Wi-Fi condivisa.
App consigliate
- Duet Display: Una scelta popolare per la sua affidabilità e facilità di configurazione.
- Luna Display: Nota per la sua latenza minima, ideale per attività grafiche intensive.
Passaggi per collegare l’iPad al PC utilizzando Duet Display
- Scarica e installa Duet Display:
- Installa l’app Duet Display sul tuo iPad dall’App Store.
- Scarica e installa il software Duet corrispondente sul tuo PC Windows dal sito web di Duet Display.
- Collega i tuoi dispositivi:
- Avvia l’app Duet Display sul tuo iPad.
- Collega il tuo iPad al tuo PC utilizzando un cavo USB.
- Apri il software Duet sul tuo PC e l’iPad dovrebbe essere automaticamente riconosciuto.
- Regolazione delle impostazioni del display:
- Utilizza l’interfaccia Duet per personalizzare risoluzione, orientamento e altre impostazioni del display in base alle tue preferenze.
Problemi comuni e risoluzione dei problemi
Per un funzionamento fluido:
– Aggiorna il software: Assicurati che sia l’app sull’iPad che il software sul PC siano aggiornati alle loro ultime versioni.
– Problemi di connessione USB: Usa un cavo USB di alta qualità. A volte cambiare porta USB può aiutare.
– Problemi di prestazioni: Regola le impostazioni di risoluzione all’interno dell’app Duet per migliorare le prestazioni.
Migliorare l’esperienza del secondo schermo
Personalizzazione delle impostazioni del display
Massimizza la tua produttività personalizzando le impostazioni del display. Regola luminosità, risoluzione e opzioni di scaling per trovare ciò che funziona meglio per la tua configurazione.
Utilizzare efficacemente il touchscreen dell’iPad
Sfrutta appieno le capacità touchscreen dell’iPad. Utilizza gesti per chiudere app, cambiare schermo e accedere a scorciatoie per aumentare la tua efficienza.
Scorciatoie da tastiera e suggerimenti per l’efficienza
Impara e utilizza le scorciatoie da tastiera, in particolare quelle che sono compatibili tra il tuo Mac o PC e l’iPad. Questo può velocizzare notevolmente il tuo flusso di lavoro, soprattutto per azioni frequentemente utilizzate come copiare, incollare o avviare applicazioni.
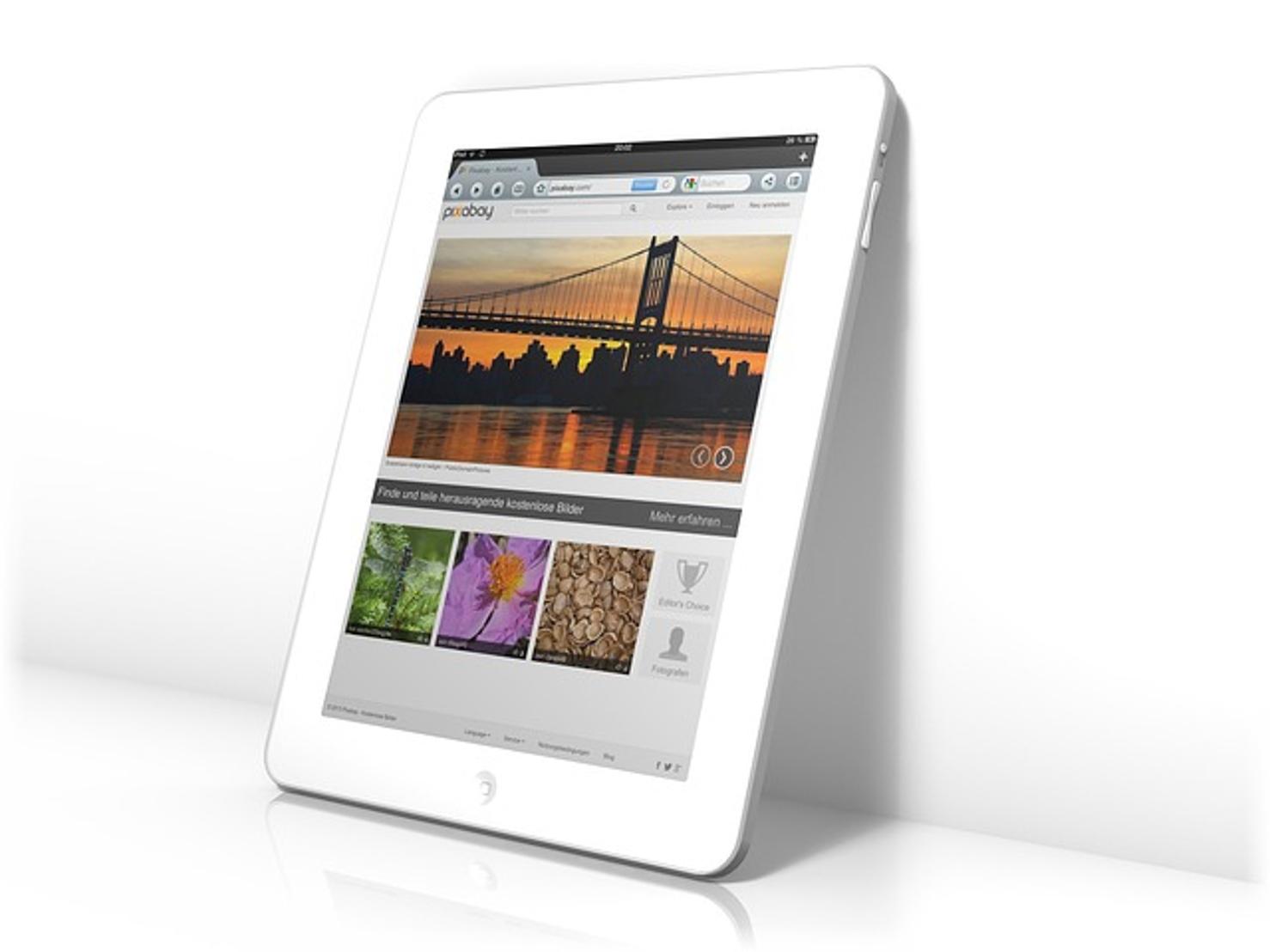
Conclusione
Trasformare il tuo iPad in un secondo schermo può arricchire il tuo spazio di lavoro e aumentare la tua produttività. Che tu stia utilizzando Sidecar su macOS o un’app di terze parti su Windows, i passaggi forniti ti guideranno attraverso un processo di configurazione senza problemi. Abbraccia questo nuovo modo di multitasking e godi di un’esperienza digitale più efficiente.
Domande Frequenti
Posso usare il mio iPad come secondo schermo senza fili?
Sì, con Sidecar su macOS e app come Duet Display su Windows, puoi connetterti senza fili se entrambi i dispositivi sono sulla stessa rete Wi-Fi.
Quali app sono le migliori per usare l’iPad come secondo schermo su Windows?
Duet Display e Luna Display sono due app altamente raccomandate, conosciute per la loro affidabilità e facilità d’uso.
Come faccio a risolvere i problemi di connettività tra il mio iPad e il computer?
Inizia assicurandoti che entrambi i dispositivi siano aggiornati alle versioni software più recenti. Controlla le impostazioni del Wi-Fi e del Bluetooth e considera il riavvio dei dispositivi o il cambio delle porte USB se usi una connessione cablata.
