Introduzione
Quando gli auricolari sono collegati ma non riproducono audio sul tuo dispositivo Windows 11, la frustrazione sorge rapidamente. Risolvere questo problema richiede più che semplicemente scollegare e ricollegare gli auricolari. Questo articolo esplora a fondo vari passaggi di risoluzione dei problemi per far funzionare correttamente i tuoi auricolari di nuovo. Tratteremo tutto, dai controlli di connessione di base e regolazioni delle impostazioni audio all’aggiornamento dei driver e alla risoluzione delle interferenze Bluetooth. Alla fine di questa guida, i tuoi auricolari dovrebbero riprodurre audio senza intoppi.

Controlli di Connessione di Base
Un problema con la riproduzione audio può spesso essere ricondotto a un semplice problema di connessione. Ecco come assicurarti che i tuoi auricolari siano correttamente collegati al tuo dispositivo Windows 11:
- Verifica la Connettività Bluetooth: Assicurati che i tuoi auricolari siano accoppiati e collegati al tuo computer. Vai a
Impostazioni > Bluetooth & dispositiviper vedere se i tuoi auricolari appaiono nell’elenco dei dispositivi collegati. - Fonte di Alimentazione: Assicurati che i tuoi auricolari siano carichi. La bassa carica della batteria può a volte causare problemi di prestazioni, inclusa la mancanza di audio.
- Portata del Dispositivo: Mantieni i tuoi auricolari entro una distanza ragionevole dal tuo computer. I segnali Bluetooth possono indebolirsi con la distanza, causando problemi di connessione.
Se gli auricolari sono collegati ma non senti ancora alcun audio, potrebbe essere il momento di approfondire le impostazioni audio di Windows 11.
Impostazioni Audio in Windows 11
Una volta completati i controlli di base, il prossimo passo comporta la verifica delle impostazioni audio sul tuo sistema Windows 11:
- Accedi alle Impostazioni Audio: Apri
Impostazionie vai aSistema > Suono. - Scegli Dispositivo di Output: Assicurati che i tuoi auricolari siano selezionati come dispositivo di output. Se non sono già impostati come predefiniti, clicca su
Outpute scegli i tuoi auricolari dall’elenco. - Livelli di Volume: Verifica che il cursore del volume non sia impostato a zero o disattivato. Puoi trovare questa opzione nello stesso menu delle impostazioni audio.
A volte è necessario un maggior approfondimento delle impostazioni audio. Questo include la regolazione delle opzioni audio avanzate e l’assicurazione che il sistema Windows non stia sovrascrivendo le tue impostazioni preferite.
Aggiornamento dei Driver
I driver agiscono come un ponte tra l’hardware e il sistema operativo. I driver obsoleti possono causare vari problemi, inclusa l’impossibilità di riprodurre audio tramite auricolari collegati. Ecco come aggiornarli:
Identificare i Driver Obsoleti
- Gestione Dispositivi: Premi
Win + Xe selezionaGestione Dispositivi. - Ingressi e Uscite Audio: Espandi il menu
Controller audio, video e giochi. Cerca i tuoi auricolari e altri dispositivi audio. - Controlla le Date dei Driver: Fai clic destro su ciascun dispositivo e seleziona
Proprietà, quindi vai alla schedaDrivere controlla le date dei driver.
Scaricare i Driver Più Recenti
- Sito del Produttore: Visita il sito web del produttore dei tuoi auricolari per trovare i driver più recenti. Spesso hanno una sezione di supporto dove puoi inserire il modello del tuo prodotto per trovare i driver adatti.
- Windows Update: A volte, i driver più recenti sono disponibili tramite Windows Update. Vai a
Impostazioni > Aggiornamento & Sicurezza > Windows Updatee verifica la presenza di aggiornamenti.
Reinstallare i Driver Audio
- Disinstalla i Driver: Da
Gestione Dispositivi, trova il tuo dispositivo audio, clicca con il tasto destro e selezionaDisinstalla dispositivo. - Riavvia e Reinstalla: Riavvia il tuo computer. Windows reinstallerà automaticamente i driver necessari al riavvio.
Mantenendo i tuoi driver aggiornati, migliori la compatibilità e la funzionalità del sistema, assicurando meno glitch e problemi.

Risoluzione delle Interferenze Bluetooth
Le interferenze Bluetooth possono a volte essere la causa dei problemi in cui gli auricolari si collegano ma non riproducono audio. Ecco come minimizzare queste interferenze:
- Riduci la Congestione dei Dispositivi: Assicurati che non troppi dispositivi Bluetooth siano collegati contemporaneamente. Questo può congestionare la larghezza di banda.
- Barriere Fisiche: Muri e dispositivi elettronici possono interferire con i segnali Bluetooth. Assicurati che i tuoi auricolari abbiano un percorso chiaro verso il tuo computer.
- Interferenze di Frequenza: Dispositivi come i router Wi-Fi spesso operano su frequenze simili. Cambia il canale Wi-Fi o riloca il tuo router se le interferenze persistono.
Riducendo le interferenze Bluetooth, si può spesso ripristinare una riproduzione audio senza problemi attraverso i tuoi auricolari.
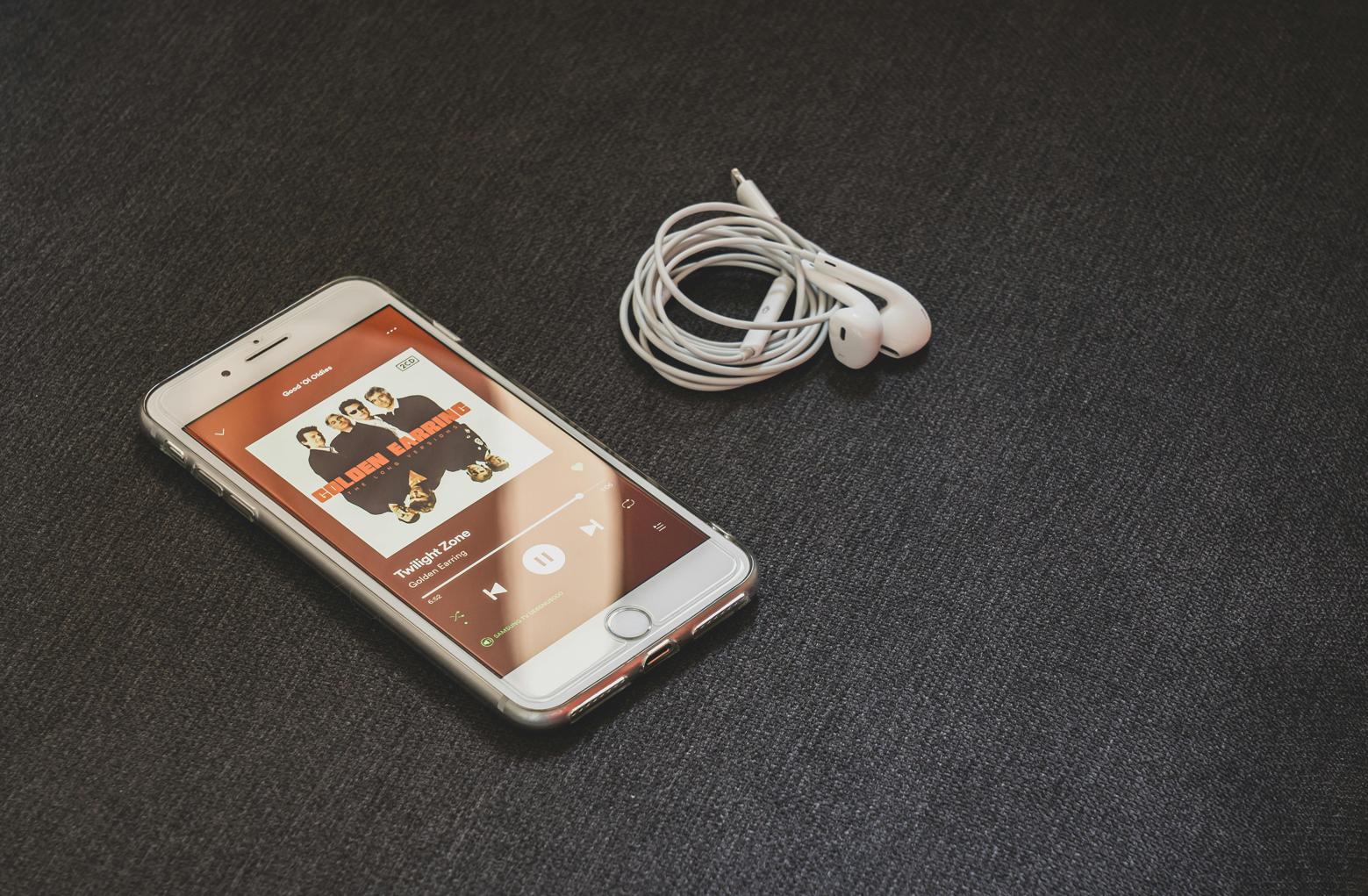
Passaggi di Risoluzione Avanzata dei Problemi
Se i passaggi precedenti non hanno risolto il tuo problema, potrebbe essere necessaria una risoluzione dei problemi avanzata:
Esecuzione dello Strumento di Risoluzione dei Problemi Audio di Windows
- Accesso allo Strumento di Risoluzione: Vai a
Impostazioni > Sistema > Risoluzione dei problemi. - Esegui lo Strumento di Risoluzione dei Problemi: Clicca su
Altri strumenti di risoluzione dei problemie poi suRiproduzione Audio, seguito daEsegui.
Reimpostazione delle Impostazioni di Rete e Audio
- Ripristino della Rete: Vai a
Impostazioni > Rete & Internet > Impostazioni di rete avanzate. Clicca suRipristino retee segui le istruzioni sullo schermo. - Ripristino Audio: In
Impostazioni > Sistema > Suono, scorri fino aAvanzatee clicca suPreferenze di volume e dispositivi delle app. Ripristina tutti i dispositivi audio alle loro impostazioni predefinite.
Verifica degli Aggiornamenti di Windows
- Apri Impostazioni: Naviga a
Impostazioni > Aggiornamento & Sicurezza > Windows Update. - Verifica gli Aggiornamenti: Clicca su
Verifica aggiornamentiper assicurarti che il tuo sistema abbia le patch e gli aggiornamenti più recenti.
I passaggi di risoluzione avanzata dei problemi, se eseguiti correttamente, spesso risolvono i problemi audio persistenti, consentendoti di godere di un suono senza interruzioni.
Conclusione
I problemi audio con gli auricolari collegati su Windows 11 possono essere frustranti, ma sono solitamente risolvibili attraverso una serie di passaggi logici di risoluzione dei problemi. Che si tratti di semplici controlli di connessione, regolazioni dettagliate delle impostazioni audio, aggiornamento dei driver, minimizzazione delle interferenze Bluetooth o esecuzione di una risoluzione avanzata dei problemi, questa guida completa ti fornisce le conoscenze per affrontare e risolvere efficacemente questi problemi.
“
Domande Frequenti
Perché i miei auricolari Bluetooth sono connessi ma non emettono suoni su Windows 11?
Gli auricolari Bluetooth connessi ma che non riproducono suoni possono essere causati da vari motivi, come impostazioni audio errate, driver obsoleti o interferenze Bluetooth. Segui i passaggi in questa guida per risolvere questi problemi.
Come faccio a impostare i miei auricolari Bluetooth come dispositivo audio predefinito in Windows 11?
Vai su `Impostazioni > Sistema > Suono`. Sotto la sezione `Uscita`, seleziona i tuoi auricolari Bluetooth come dispositivo audio predefinito.
Cosa dovrei fare se l’aggiornamento dei driver non risolve il problema audio degli auricolari?
Se l’aggiornamento dei driver non risolve il problema, prova eseguendo lo strumento di risoluzione dei problemi audio di Windows, reimposta le impostazioni di rete e audio e verifica la presenza di eventuali aggiornamenti di Windows.
“
