Introduction
Google iCloud, mieux connu sous le nom de Google Drive, est un service de stockage en cloud largement utilisé qui permet aux utilisateurs de sauvegarder des fichiers en ligne et de les synchroniser sur différents appareils. Pour les utilisateurs de Chromebook, ce service peut être essentiel pour les tâches personnelles et professionnelles. Malgré ses avantages, il existe des situations où vous pourriez vouloir désactiver Google iCloud sur votre Chromebook. Que ce soit pour améliorer les performances du système, la sécurité ou simplement pour utiliser un autre service de stockage, nous vous guiderons tout au long du processus.

Comprendre Google iCloud et les Chromebooks
Google Drive, souvent appelé Google iCloud de manière informelle, est une partie centrale de l’expérience Chrome OS. Il s’intègre parfaitement aux Chromebooks, permettant aux utilisateurs de stocker des documents, des images et d’autres fichiers dans le cloud. Cette fonctionnalité de synchronisation assure que vos fichiers soient toujours accessibles, quel que soit l’appareil que vous utilisez. Cependant, cette intégration même peut parfois être une arme à double tranchant. La synchronisation constante peut consommer de la bande passante et des ressources, ralentissant potentiellement votre système.
Les Chromebooks sont conçus pour tirer parti des services cloud de manière extensive, en comptant moins sur le stockage local et plus sur Google Drive. Si vos besoins changent ou si vous rencontrez des problèmes, comprendre comment désactiver cette fonctionnalité devient crucial.
Raisons de désactiver Google iCloud sur les Chromebooks
Désactiver Google iCloud sur votre Chromebook peut sembler contre-intuitif, mais il existe plusieurs raisons convaincantes de le faire :
- Amélioration des performances : Désactiver la synchronisation continue de Google Drive peut libérer des ressources système, améliorant potentiellement les performances de votre Chromebook.
- Sécurité : Si vous traitez des informations sensibles, désactiver la synchronisation cloud peut réduire le risque d’accès non autorisé à vos fichiers.
- Services alternatifs : Vous pourriez préférer utiliser d’autres services de stockage cloud qui offrent différentes fonctionnalités ou de meilleurs outils de gestion des données que Google Drive.
Préparation à la désactivation de Google iCloud
Avant de procéder à la désactivation de Google Drive, il est essentiel de se préparer adéquatement.
Vérification des paramètres de synchronisation actuels
Tout d’abord, évaluez vos paramètres de synchronisation actuels pour comprendre quelles données sont stockées et synchronisées. Cela peut se faire en naviguant dans les paramètres de Chrome et en inspectant les types de données synchronisées.
Sauvegarde des données importantes
Assurez-vous que tous les fichiers critiques sont sauvegardés. Comme vous allez désactiver la synchronisation, il est prudent de télécharger manuellement les fichiers importants sur un stockage local ou un autre service cloud.
Considération d’options de stockage alternatives
Explorez d’autres solutions de stockage comme Dropbox, OneDrive, ou même un disque dur externe. Chacune de ces alternatives offre des fonctionnalités uniques et peut mieux répondre à vos besoins une fois que Google Drive est désactivé.
Guide étape par étape pour désactiver Google iCloud
Maintenant que vous êtes prêt, suivez ces étapes pour désactiver la synchronisation de Google Drive sur votre Chromebook :
Accéder aux paramètres de Chrome
- Ouvrez votre Chromebook et cliquez sur la zone de statut (là où votre photo de compte apparaît).
- Sélectionnez l’option ‘Paramètres’.
Désactivation de la synchronisation
- Dans le menu Paramètres, cliquez sur ‘Synchronisation et services Google’ sous la section ‘Vous et Google’.
- Cliquez sur ‘Gérer ce que vous synchronisez’.
- Activez l’interrupteur pour ‘Désactiver’ toutes les options de synchronisation, ou désactivez sélectivement les types de données spécifiques que vous ne souhaitez pas synchroniser.
Suppression du compte Google iCloud
- Revenez au menu principal des ‘Paramètres’.
- Faites défiler jusqu’à la section ‘Personnes’ et sélectionnez ‘Compte Google’.
- Ici, vous pouvez soit supprimer complètement votre compte Google, soit simplement désactiver l’accès à Drive.
Effacement des données mises en cache
- Ouvrez Chrome et allez sur ‘chrome://settings/clearBrowserData’.
- Choisissez ‘Avancé’ et sélectionnez l’option ‘Images et fichiers en cache’.
- Cliquez sur ‘Effacer les données’ pour supprimer tous les fichiers mis en cache associés à votre compte Google Drive.
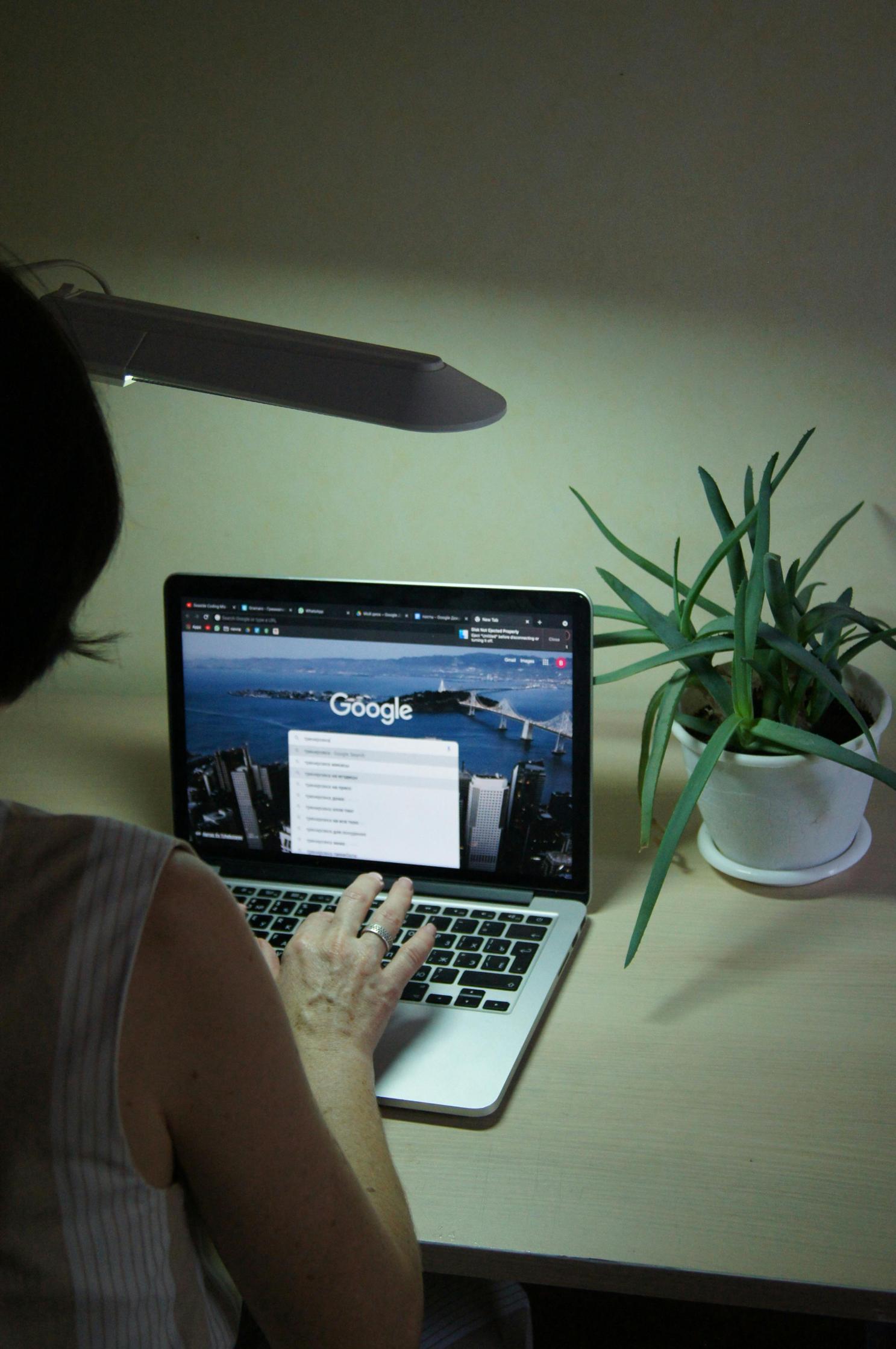
Mesures post-désactivation et meilleures pratiques
Une fois Google Drive désactivé, suivez ces meilleures pratiques pour maintenir et optimiser les performances de votre Chromebook.
Nettoyage des données résiduelles
Après avoir désactivé Google Drive, assurez-vous de nettoyer tous les fichiers résiduels qui pourraient avoir été laissés dans le stockage local. Utilisez le gestionnaire de fichiers intégré pour localiser et supprimer les fichiers inutiles.
Optimisation des performances du Chromebook
Pour assurer que votre Chromebook fonctionne correctement, envisagez de réaliser des contrôles système périodiques. Des outils comme ‘Crostini’ peuvent aider à surveiller les performances du système et identifier les problèmes potentiels.
Maintien de la sécurité et des performances
Adoptez des pratiques de sécurité solides telles que maintenir votre Chromebook à jour, utiliser des extensions de sécurité et être attentif aux autorisations que vous accordez aux applications et aux sites web.

Problèmes courants et dépannage
Parfois, vous pouvez rencontrer des problèmes même après avoir désactivé Google Drive. Si vous rencontrez des lenteurs de performance, vérifiez les mises à jour et effacez les données restantes qui pourraient causer le ralentissement. Pour les problèmes de connectivité, assurez-vous que les paramètres réseau sont correctement configurés et qu’aucun paramètre de proxy n’interfère avec l’accès à Internet.
Conclusion
Désactiver Google iCloud, ou Google Drive, sur votre Chromebook peut améliorer les performances, renforcer la sécurité et permettre l’utilisation de solutions de stockage alternatives. En suivant ce guide complet, vous serez bien équipé pour effectuer ce changement de manière fluide et efficace.
Questions Fréquemment Posées
Puis-je réactiver Google iCloud après l’avoir désactivé sur mon Chromebook ?
Oui, vous pouvez réactiver Google Drive à tout moment en retournant dans les paramètres de Chrome et en réactivant la synchronisation.
Quelles sont les alternatives à Google iCloud pour les utilisateurs de Chromebook ?
Les options de stockage alternatives incluent Dropbox, OneDrive et des solutions de stockage locales comme les disques durs externes.
La désactivation de Google iCloud affectera-t-elle les performances de mon Chromebook ?
Désactiver Google Drive peut en fait améliorer les performances en libérant des ressources système et en réduisant l’utilisation de la bande passante.
