Introducción
Transferir fotos desde tu computadora a un iPhone es una tarea común que muchas personas encuentran necesaria, ya sea para hacer una copia de seguridad de recuerdos valiosos, tener fotos en movimiento, o simplemente liberar espacio de almacenamiento en tu computadora. Esta guía proporciona varios métodos adaptados a diferentes preferencias y sistemas operativos, asegurando que puedas transferir fotos de tu computadora a tu iPhone sin esfuerzo. No importa si prefieres usar iTunes, Fotos de iCloud, Google Photos, AirDrop o aplicaciones de terceros, te tenemos cubierto. Vamos a sumergirnos en las diferentes formas en que puedes lograr esta transferencia sin problemas.

Usar iTunes para la Transferencia de Fotos
iTunes ha sido durante mucho tiempo una herramienta fundamental para gestionar contenido en dispositivos iOS. Es un método confiable para transferir fotos desde tu computadora a tu iPhone. Así es como se hace:
- Instala iTunes: Asegúrate de tener la última versión de iTunes en tu computadora. Si no, descárgala e instálala desde el sitio web oficial de Apple.
- Conecta tu iPhone: Usa un cable USB para conectar tu iPhone a tu computadora. Abre iTunes si no se inicia automáticamente.
- Selecciona tu dispositivo: En iTunes, haz clic en el ícono de tu iPhone para abrir la página de resumen del dispositivo.
- Ve a Fotos: En la barra lateral, haz clic en ‘Fotos.’
- Sincroniza Fotos: Marca la casilla etiquetada ‘Sincronizar fotos’ y elige entre sincronizar todas tus carpetas o álbumes seleccionados.
- Aplica: Haz clic en el botón ‘Aplicar’ para iniciar la transferencia.
Usar iTunes para la transferencia de fotos es simple y mantiene tu biblioteca de fotos organizada. Sin embargo, requiere una conexión USB, y a veces el proceso de sincronización puede ser más lento en comparación con otros métodos.
Transferencia a través de Fotos de iCloud
Para aquellos que prefieren un método inalámbrico, Fotos de iCloud ofrece una forma continua y automática de tener fotos disponibles en todos tus dispositivos Apple. Sigue estos pasos:
- Habilita Fotos de iCloud en iPhone: Ve a Configuración > [tu nombre] > iCloud > Fotos y activa ‘Fotos de iCloud.’
- Descarga iCloud para Windows (Si usas Windows): Instala iCloud para Windows desde el sitio web oficial de Apple, inicia sesión con tu ID de Apple y habilita Fotos de iCloud.
- Transfiere Fotos:
- En Mac: Abre la app Fotos y arrastra las fotos que deseas transferir a la app. Estas se cargarán en iCloud.
- En Windows: Mueve las fotos a la carpeta ‘Fotos de iCloud’ ubicada en el Explorador de archivos.
Fotos de iCloud sincronizará automáticamente estas fotos con tu iPhone, asegurando que estén accesibles en cualquier lugar y en cualquier momento. Este método es conveniente pero requiere suficiente almacenamiento en iCloud, lo que puede requerir una actualización del plan de almacenamiento.
Transferencia con Google Photos
Google Photos proporciona otra excelente opción para transferir fotos desde una computadora a un iPhone, especialmente si buscas una solución multiplataforma.
- Descarga Google Photos: Instala la aplicación Google Photos en tu iPhone desde la App Store.
- Sube Fotos desde la Computadora:
- Ve al sitio web de Google Photos e inicia sesión con tu cuenta de Google.
- Haz clic en ‘Subir’ y selecciona las fotos que deseas transferir.
- Sincroniza en iPhone: Abre Google Photos en tu iPhone e inicia sesión con la misma cuenta de Google. Las fotos subidas estarán disponibles en la app.
Google Photos respalda automáticamente tus fotos y proporciona robustas funciones de búsqueda y organización. Es una opción versátil pero requiere una conexión a internet estable para subir y descargar las fotos.
Transferir Fotos usando AirDrop (Solo Mac)
Para usuarios de Mac, AirDrop ofrece un método rápido y directo para transferir un puñado de fotos sin necesidad de cables ni conexión a internet.
- Habilita AirDrop:
- En Mac: Abre Finder, selecciona ‘Ir’ desde la barra de menú, y luego selecciona ‘AirDrop.’ Asegúrate de que la visibilidad de tu Mac esté configurada en ‘Solo contactos’ o ‘Todos.’
- En iPhone: Abre el Centro de Control y habilita AirDrop configurando la visibilidad en ‘Solo contactos’ o ‘Todos.’
- Selecciona y Envía Fotos:
- En tu Mac, abre la ventana del Finder y selecciona las fotos que deseas transferir.
- Arrastra y suelta las fotos sobre el ícono de usuario de AirDrop que representa tu iPhone.
- Acepta la Transferencia: En tu iPhone, acepta la transferencia entrante para guardar las fotos en tu Carrete.
AirDrop proporciona una forma rápida y conveniente de transferir fotos, pero requiere que ambos dispositivos estén en proximidad.
Aplicaciones y Software de Terceros para Transferir
Además de los métodos nativos proporcionados por Apple y Google, numerosas aplicaciones de terceros están diseñadas para facilitar la transferencia de fotos entre tu computadora y tu iPhone:
- AnyTrans:
- Descarga AnyTrans tanto en tu computadora como en tu iPhone.
- Conecta tu iPhone a tu computadora vía Wi-Fi o USB.
-
Usa AnyTrans para seleccionar las fotos que deseas transferir y sincronízalas con tu iPhone.
-
PhotoSync:
- Instala PhotoSync tanto en tu computadora como en tu iPhone.
- Usa la aplicación para conectar ambos dispositivos vía Wi-Fi.
- Selecciona las fotos para transferir y sincronízalas con tu iPhone.
Las aplicaciones de terceros pueden ofrecer funcionalidades adicionales, como soporte para diferentes tipos de archivos o velocidades de transferencia mejoradas, haciéndolas útiles para transferencias de fotos más frecuentes o complejas.

Solución de Problemas Comunes
A veces, el proceso de transferencia no va tan suavemente como se espera. Aquí están algunos problemas comunes y sus soluciones:
- Las Fotos No Aparecen en el iPhone: Asegúrate de que tu iPhone tenga suficiente espacio de almacenamiento. Reinicia el dispositivo y verifica si el problema persiste.
- Problemas de Conexión: Si usas una conexión USB, asegúrate de que el cable no esté dañado. Para transferencias inalámbricas, asegúrate de que ambos dispositivos estén en la misma red.
- Errores en iTunes: Actualizar iTunes a la última versión puede resolver muchos problemas. Además, habilita ‘Confiar en este ordenador’ en tu iPhone si se te solicita.
Comprender y solucionar estos problemas comunes puede ahorrar tiempo y garantizar que el proceso de transferencia sea sin complicaciones.
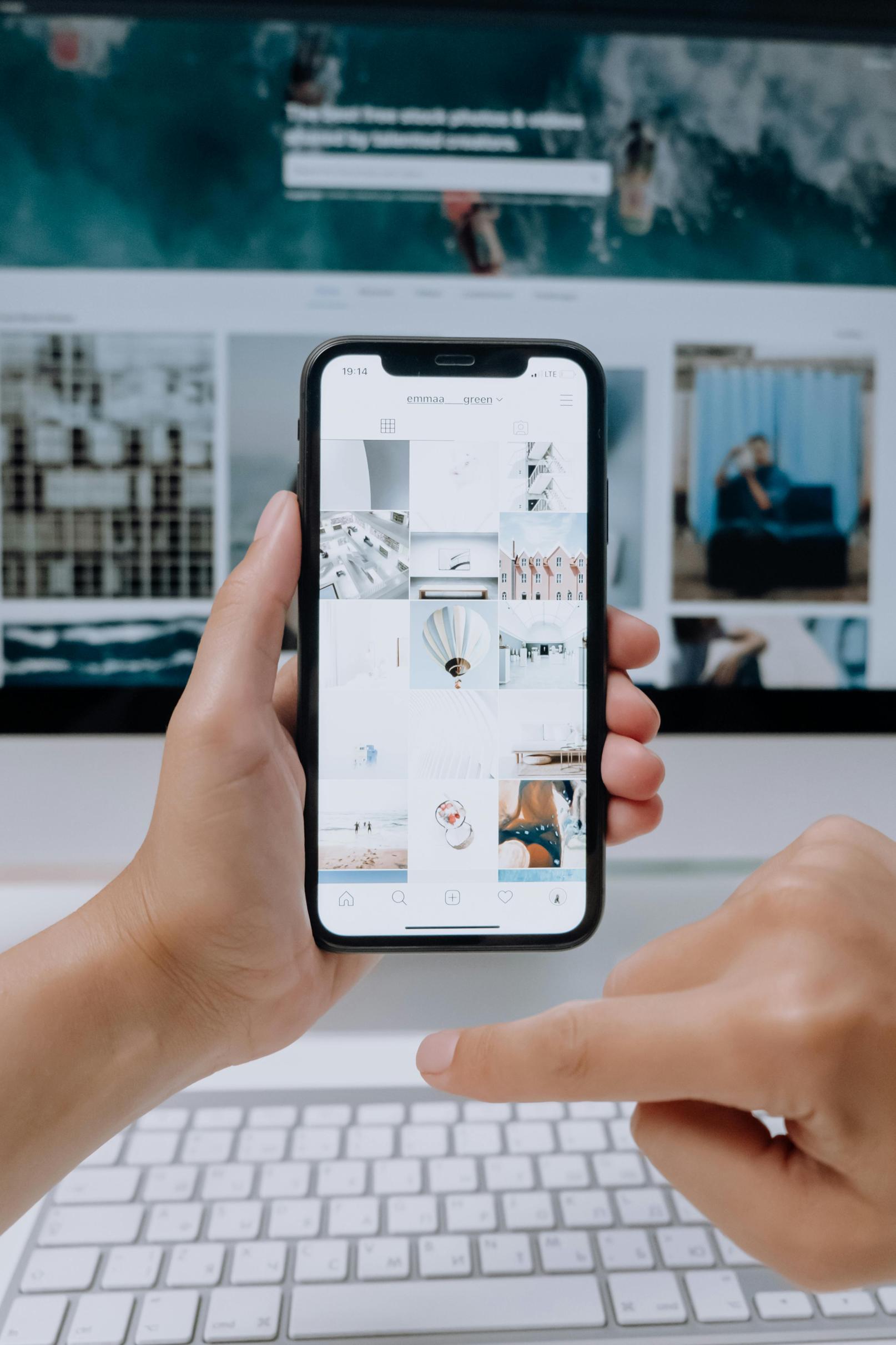
Conclusión
Transferir fotos desde tu computadora a tu iPhone no tiene que ser un proceso complicado. Ya sea que optes por iTunes, Fotos de iCloud, Google Photos, AirDrop o aplicaciones de terceros, cada método tiene sus ventajas. Elige el método que mejor se adapte a tus necesidades y preferencias, y disfruta de tener todas tus fotos atesoradas al alcance de tu mano.
Preguntas Frecuentes
¿Puedo transferir fotos de mi computadora al iPhone sin iTunes?
Sí, puedes usar Fotos de iCloud, Google Fotos, AirDrop (para usuarios de Mac), o diversas aplicaciones de terceros como AnyTrans y PhotoSync para transferir fotos sin iTunes.
¿Qué hago si mis fotos no aparecen en mi iPhone después de la transferencia?
Asegúrate de que tu iPhone tenga suficiente espacio de almacenamiento, reinicia tu iPhone y verifica la configuración de sincronización de fotos. Si usas Fotos de iCloud, comprueba que esté habilitado.
¿Hay alguna manera de transferir fotos de una PC con Windows a un iPhone?
Sí, puedes usar iTunes, iCloud para Windows, Google Fotos o aplicaciones de terceros como AnyTrans y PhotoSync para transferir fotos de una PC con Windows a un iPhone.
