Introducción
Crear un archivo CSV en una laptop Dell es un proceso sencillo que puedes realizar utilizando diferentes herramientas de software. Ya sea para uso personal, empresarial o académico, saber cómo crear y gestionar archivos CSV de manera eficiente puede ahorrar tiempo y mejorar la precisión de los datos. En esta guía completa, te guiaremos a través de varios métodos para generar archivos CSV utilizando Microsoft Excel, Google Sheets y Notepad. También proporcionaremos información sobre la precisión de los datos, la resolución de problemas comunes y la respuesta a preguntas frecuentes.

Comprender los archivos CSV
CSV significa Valores Separados por Comas. Este tipo de archivo se utiliza para almacenar datos tabulares, como números y texto, en texto plano. Cada línea en un archivo CSV corresponde a un registro de datos, y cada registro consta de uno o más campos separados por comas. Los archivos CSV se utilizan ampliamente para el intercambio de datos entre diferentes aplicaciones, lo que los hace increíblemente versátiles.
Entender los conceptos básicos de los archivos CSV ayuda a crearlos y gestionarlos de manera eficiente. Estos archivos son simples, compactos y fácilmente editables utilizando una variedad de programas, incluidas aplicaciones de hojas de cálculo y editores de texto. Su simplicidad asegura que los datos puedan ser fácilmente importados y exportados entre diferentes sistemas.
Preparando tu laptop Dell
Antes de crear un archivo CSV, asegúrate de que tu laptop Dell esté lista para la tarea. Una preparación adecuada puede hacer que el proceso sea más fluido y rápido.
Requisitos de software
Necesitarás tener instalado Microsoft Excel, Google Sheets o Notepad en tu laptop Dell. Microsoft Excel es parte de la suite de Microsoft Office, Google Sheets es accesible a través de un navegador web, y Notepad es una aplicación incorporada en Windows.
Configuración del sistema
Asegúrate de que tu laptop Dell tenga recursos del sistema adecuados. Una conexión a Internet estable es necesaria si decides usar Google Sheets. Además, asegúrate de que el sistema operativo de tu laptop y el software instalado estén actualizados para evitar problemas de compatibilidad.
Consejos de gestión de archivos
Organiza adecuadamente tus archivos y carpetas. Crea una carpeta dedicada donde guardarás tus archivos CSV. Esta práctica ayuda a mantener un sistema de archivos ordenado, facilitando la localización y gestión de tus archivos.
Creando un archivo CSV usando Microsoft Excel
Microsoft Excel es una herramienta poderosa para crear archivos CSV. Sigue estos pasos para crear tu primer archivo CSV usando Excel.
Abrir Excel
Inicia Microsoft Excel desde el menú Inicio o la barra de tareas. Una vez abierto, crea un nuevo libro de trabajo o abre uno existente donde desees ingresar tus datos.
Ingresar datos
Ingresa tus datos en las celdas de la hoja de cálculo. Cada columna representa un campo y cada fila representa un registro. Asegúrate de que tus datos estén limpios y correctamente formateados para prevenir errores durante la conversión a CSV.
Guardar como CSV
Una vez que hayas ingresado tus datos, haz clic en ‘Archivo’ en la barra de menú, selecciona ‘Guardar como’ y elige una ubicación para tu archivo. En el menú desplegable ‘Guardar como tipo’, selecciona ‘CSV (delimitado por comas) (*.csv)’. Haz clic en ‘Guardar’ para completar el proceso.
Creando un archivo CSV con Google Sheets
Después de preparar tu laptop y entender cómo funcionan los archivos CSV, exploremos la creación de un archivo CSV usando Google Sheets.
Acceder a Google Sheets
Ve a sheets.google.com e inicia sesión con tu cuenta de Google. Haz clic en la plantilla en blanco para iniciar una nueva hoja de cálculo.
Ingresar y formatear datos
Ingresa tus datos de manera similar a como lo harías en Excel. Cada celda debe contener solo una pieza de datos para asegurar un formato CSV adecuado. Puedes utilizar las herramientas de Google Sheets para formatear tus datos, pero recuerda que solo los datos en bruto se guardarán en el archivo CSV.
Exportar como CSV
Una vez que hayas ingresado tus datos, haz clic en ‘Archivo’ en la barra de menú, selecciona ‘Descargar’ y luego elige ‘Valores separados por comas (.csv, hoja actual)’. Tu archivo ahora se descargará a la ubicación designada en tu laptop Dell.

Creando un archivo CSV usando Notepad
Para aquellos que prefieren un enfoque minimalista, Notepad se puede usar para crear archivos CSV manualmente. Este método implica la entrada directa de datos y es adecuado para conjuntos de datos pequeños.
Entrada de datos manual
Abre Notepad desde el menú Inicio. Ingresa tus datos escribiendo cada registro en una nueva línea. Separa cada campo con una coma. Por ejemplo: ‘John, Doe, 28, johndoe@example.com’.
Directrices para un formato adecuado
Asegúrate de que cada registro siga el mismo formato y que los campos estén consistentemente separados por comas. Revisa minuciosamente los errores tipográficos para evitar problemas cuando el archivo sea procesado más tarde.
Guardar el archivo
Haz clic en ‘Archivo’ y luego en ‘Guardar como’. En el menú desplegable ‘Guardar como tipo’, selecciona ‘Todos los archivos’. Añade ‘.csv’ al final del nombre de tu archivo y haz clic en ‘Guardar’.
Consejos útiles para la precisión de datos
Mantener una alta precisión de los datos es crucial para la funcionalidad de tus archivos CSV. Aquí hay algunos consejos:
Organizar tus datos
Estructura tus datos adecuadamente antes de guardarlos como un archivo CSV. Usa formatos consistentes para fechas, valores numéricos y entradas de texto para evitar confusiones y errores.
Verificación de errores
Revisa regularmente tus datos en busca de errores. Verifica las entradas, particularmente aquellas que se ingresan manualmente, para asegurar la precisión. Utiliza herramientas de software que ofrezcan funcionalidades de verificación de errores para agilizar este proceso.
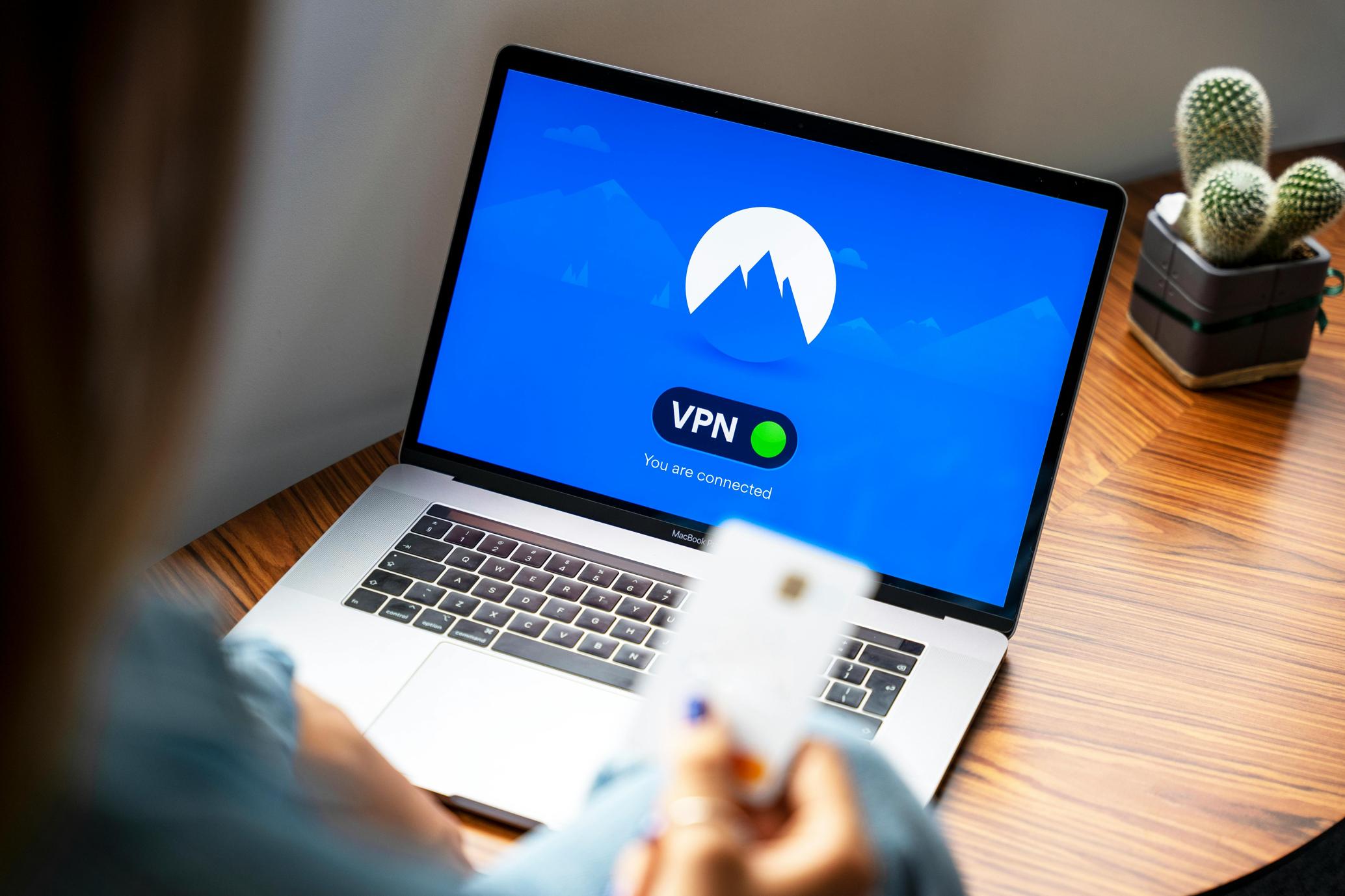
Resolviendo problemas comunes
Incluso con una preparación cuidadosa, puedes encontrar problemas al crear archivos CSV. Aquí tienes cómo manejar problemas comunes:
Errores comunes y soluciones
- Delimitadores incorrectos: Asegúrate de estar usando comas, especialmente si tu delimitador predeterminado es diferente.
- Problemas de codificación: Guarda tu archivo con codificación UTF-8 para evitar problemas de visualización de caracteres.
Verificando el contenido del CSV
Abre tu archivo CSV en un editor de texto para confirmar su estructura. Busca comas fuera de lugar o saltos de línea que puedan interrumpir la integridad de tus datos.
Conclusión
Crear un archivo CSV en una laptop Dell es una tarea que puedes realizar utilizando diversas herramientas de software como Microsoft Excel, Google Sheets y Notepad. Cada método ofrece características únicas, permitiéndote elegir el que mejor se adapte a tus necesidades. Siguiendo los pasos detallados en esta guía, puedes crear, formatear y guardar archivos CSV de manera eficiente, asegurando una gestión de datos precisa.
Preguntas Frecuentes
¿Qué programas puedo usar para crear un archivo CSV en una laptop Dell?
Puedes usar Microsoft Excel, Google Sheets o Notepad para crear archivos CSV en una laptop Dell.
¿Cómo aseguro que los datos en mi archivo CSV sean precisos?
Organiza tus datos adecuadamente, usa formatos consistentes y verifica regularmente posibles errores. Emplea funcionalidades de software que ayuden a revisar errores.
¿Puedo crear un archivo CSV sin Excel o Google Sheets?
Sí, puedes crear un archivo CSV usando Notepad, introduciendo y formateando tus datos manualmente. Este método es excelente para conjuntos de datos más pequeños.
