Introducción
¿Estás pensando en usar tu Roku Stick con tu computadora? Ya sea que busques aprovechar sus capacidades de streaming o explorar nuevas configuraciones tecnológicas, conectar un Roku Stick a una computadora abre múltiples posibilidades. Aunque está diseñado para televisores, tu Roku Stick no es completamente incompatible con tu computadora. Esta guía te llevará a través de todo lo que necesitas saber sobre esta configuración, incluyendo el hardware y software necesarios, instrucciones paso a paso, métodos alternativos, solución de problemas comunes y optimización de tu configuración.

Entendiendo la compatibilidad del Roku Stick
Antes de sumergirte en el proceso de configuración, es crucial entender los aspectos de compatibilidad de un Roku Stick. Normalmente, los dispositivos Roku están diseñados para televisores, ofreciendo una gran variedad de servicios de streaming a través de puertos HDMI. Sin embargo, las computadoras, especialmente aquellas sin puertos de entrada HDMI, presentan un conjunto único de desafíos. El Roku Stick no puede interactuar directamente con la mayoría de los monitores o laptops, ya que estos típicamente tienen puertos de salida HDMI, no entradas.
Además, la compatibilidad no se trata solo de hardware; el software también juega un papel significativo. Los sistemas operativos en las computadoras no están diseñados para soportar nativamente dispositivos de streaming Roku. Conocer estas diferencias de compatibilidad ayuda a establecer expectativas realistas y te prepara mejor para el proceso de configuración.
Hardware y software requeridos
Ahora que entiendes los problemas de compatibilidad, es hora de reunir el hardware y software necesarios para hacer que esta configuración funcione. Esto es lo que necesitarás:
- Hardware:
- Roku Stick
- Adaptador HDMI a USB o tarjeta de captura compatible (para transmisión de señal de video)
- Cable USB (para suministrar energía al Roku)
-
Computadora con puertos USB y HDMI disponibles (o adaptador)
-
Software:
- OBS (Open Broadcaster Software) o cualquier software de captura de video confiable para ver la salida del Roku en tu computadora
- Software de duplicación de pantalla, si optas por un método de conexión alternativo
Con estos elementos listos, estás preparado para el siguiente paso: establecer las conexiones físicas y configuraciones de software.
Guía paso a paso para conectar el Roku Stick a una computadora
Aquí tienes una guía detallada para ayudarte a conectar tu Roku Stick a tu computadora:
Paso 1: Reunir el equipo necesario
Antes de empezar, asegúrate de tener el equipo mencionado anteriormente. Lo más importante es tener la tarjeta de captura HDMI y los cables adecuados. Esto reduce la posibilidad de encontrar problemas durante la configuración del hardware.
Paso 2: Hacer la conexión física
- Inserta el Roku Stick en el puerto HDMI de la tarjeta de captura.
- Conecta la tarjeta de captura a la computadora usando el cable USB.
- Enchufa el cable de alimentación USB en el Roku Stick; conecta el otro extremo a una fuente de alimentación, como un puerto USB en tu computadora.
- Asegúrate de que la computadora reconozca la tarjeta de captura. Puede que necesites instalar controladores adicionales para la tarjeta de captura, dependiendo de su marca y modelo.
Paso 3: Configuración y configuración del software
- Descarga e instala OBS en tu computadora.
- Abre OBS y navega al panel de ‘Fuentes’.
- Añade un nuevo ‘Dispositivo de captura de video’ como fuente.
- Selecciona tu tarjeta de captura de la lista de dispositivos.
- Ajusta las configuraciones según sea necesario para obtener la mejor calidad de video.
- Una vez configurado, el Roku Stick debería mostrar su salida en tu computadora dentro de OBS.
¡Felicidades! Tu Roku Stick ahora está conectado exitosamente a tu computadora. Pero si el hardware no es tu fuerte, o buscas un método más fácil, hay opciones alternativas disponibles.

Métodos alternativos para usar Roku con una computadora
Si el método de conexión directa parece abrumador o poco práctico, siempre puedes considerar soluciones alternativas. Estos métodos requieren menos complicaciones de hardware y son relativamente sencillos.
Usando la duplicación de pantalla
- Windows 10/11 o Mac OS:
- Habilita la duplicación de pantalla en tu Roku.
- Accede a la configuración de ‘Duplicación de pantalla’ en tu computadora para agregar el dispositivo Roku.
-
Una vez conectado, tu pantalla de computadora se mostrará en tu Roku, permitiéndote usar sus capacidades.
-
Smartphones y tablets:
- Instala la app de Roku disponible en la tienda de aplicaciones de tu dispositivo.
- Utiliza la app para transmitir o duplicar tu pantalla móvil en el dispositivo Roku.
Usando software de terceros
- Aplicaciones de terceros:
- Aplicaciones como ApowerMirror, Streamlabs, o software similar pueden hacer que el proceso de duplicación sea sencillo.
- Sigue las instrucciones específicas de la aplicación elegida para conectarla efectivamente a tu dispositivo Roku.
Estos métodos alternativos ofrecen formas flexibles de disfrutar las características de Roku en una computadora sin necesidad de modificaciones extensas de hardware.
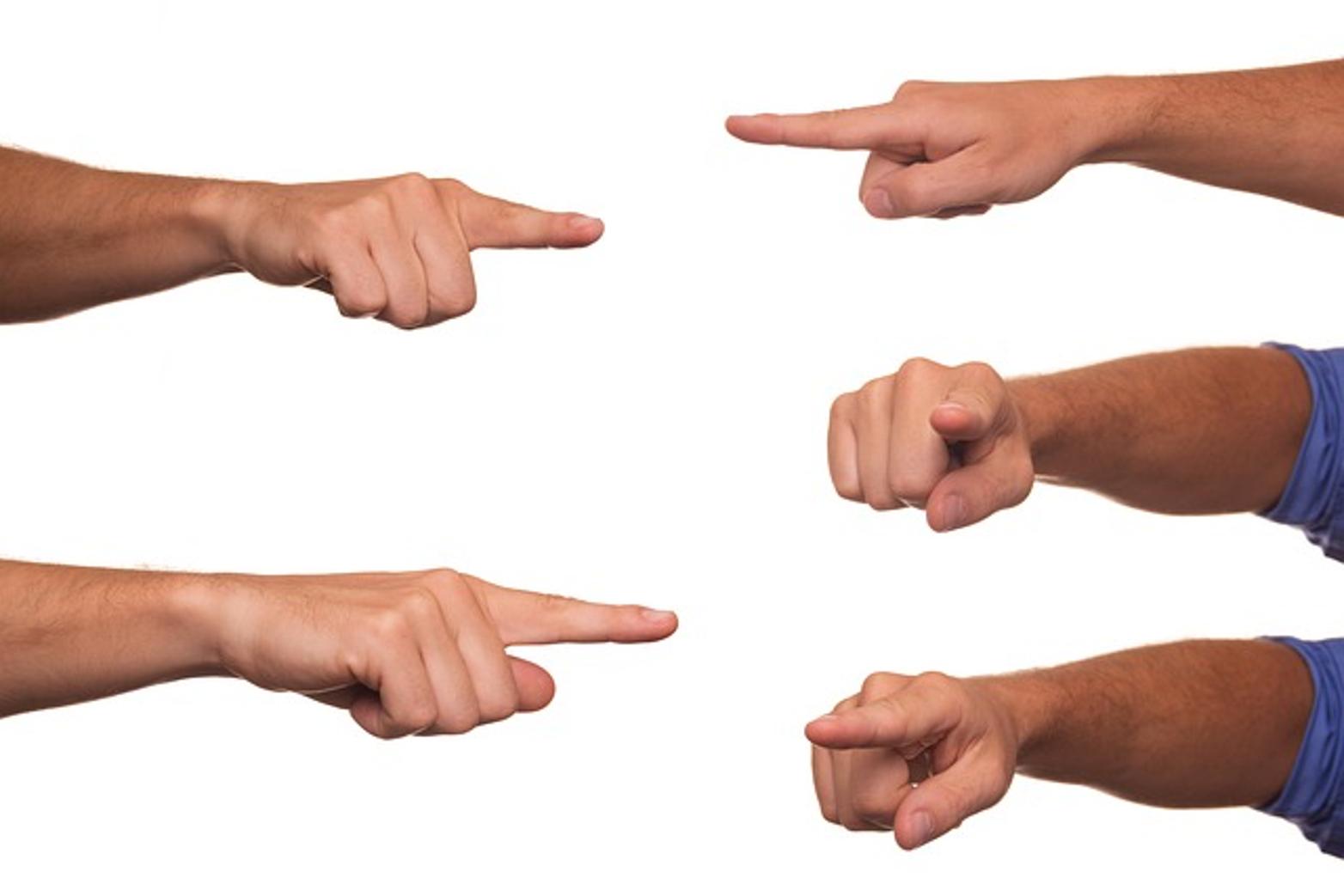
Solución de problemas comunes
¿Encontrando problemas durante la configuración? Aquí te mostramos cómo abordar problemas comunes:
- No hay señal: Asegúrate de que todas las conexiones estén seguras y que la computadora reconozca la tarjeta de captura.
- Calidad de video deficiente: Ajusta las configuraciones de video en OBS u otro software, y asegúrate de que la tarjeta de captura soporte señales de alta definición.
- Retardo o demora: Cierra aplicaciones en segundo plano para liberar recursos del sistema, o verifica que tu sistema cumpla con los requisitos mínimos para ejecutar el software de captura.
Optimización de tu configuración Roku-PC
Para obtener la mejor experiencia posible, considera optimizar tu configuración:
- Actualizar controladores: Asegúrate de que todos los controladores de hardware, incluyendo la tarjeta de captura y controladores de video, estén actualizados.
- Ajustar configuraciones de pantalla: Calibra las configuraciones de pantalla dentro de OBS para mejorar la calidad de video.
- Configuración de red: Utiliza una conexión a internet estable y de alta velocidad para un streaming fluido y con menos latencia.
Implementar estas optimizaciones mejorará significativamente tu configuración Roku-PC, ofreciendo una experiencia de streaming sin interrupciones.
Conclusión
Conectar un Roku Stick a una computadora abre varias oportunidades para extender tus capacidades de streaming más allá de los televisores tradicionales. Aunque el proceso puede parecer desafiante inicialmente, entender la compatibilidad, reunir el hardware y software adecuados, y seguir una guía paso a paso puede hacer que la configuración sea alcanzable. Incluso los métodos alternativos pueden resultar igualmente efectivos si la conexión directa no es factible para ti.
Preguntas Frecuentes
¿Puedo usar un Roku Stick con una laptop?
Sí, puedes usar un Roku Stick con una laptop, pero generalmente necesitarás hardware adicional como una tarjeta de captura HDMI para hacer posible la conexión.
¿Necesito una tarjeta de captura HDMI para conectar Roku a mi PC?
Sí, generalmente se requiere una tarjeta de captura HDMI para transmitir la señal de video desde el Roku Stick a tu computadora.
¿Qué hago si mi computadora no tiene un puerto HDMI?
Si tu computadora no tiene un puerto HDMI, puedes usar un adaptador de USB a HDMI o optar por métodos de duplicación de pantalla utilizando software de terceros.
