مقدمة
امتلاك جهاز MacBook يجلب الراحة والتنقل والأداء إلى متناول يدك. ومع ذلك، فإن أحد الإحباطات الشائعة هو الدخول إلى وضع السكون عند إغلاق الغطاء. يسعى العديد من المستخدمين إلى طرق لإبقاء جهاز MacBook مستيقظًا لمواصلة التحميلات أو المهام في الخلفية أو استخدامه مع شاشات خارجية. سيوجهك هذا الدليل عبر عدة طرق، بدءًا من التعديلات البسيطة في تفضيلات النظام إلى الأوامر المتقدمة في Terminal وتطبيقات الطرف الثالث، لضمان بقاء جهاز MacBook مستيقظًا حتى عند إغلاق الغطاء.

فهم إعدادات السكون الافتراضية على أجهزة MacBook
يتم تصميم أجهزة MacBook للدخول تلقائيًا في وضع السكون عند إغلاق الغطاء. تساعد هذه السلوك الافتراضي في الحفاظ على عمر البطارية وضمان عدم ارتفاع حرارة الجهاز. يعطل وضع السكون معظم الأنشطة بينما يحتفظ بالجلسة الحالية، مما يتيح لك الاستمرار من حيث توقفت. ومع ذلك، يمكن أن تكون هذه الميزات الموفرة للطاقة غير مريحة للمستخدمين الذين يحتاجون إلى بقاء جهاز MacBook نشطًا لمهام مختلفة.
تلعب إعدادات توفير الطاقة المدمجة في النظام دورًا مهمًا هنا. يمكنك تعديل وقت دخول جهاز MacBook إلى وضع السكون بناءً على عدم النشاط، ولكن هذه الإعدادات بمفردها لن تمنع السكون عند إغلاق الغطاء. لحسن الحظ، هناك طرق لتخصيص هذه السلوكيات بناءً على احتياجات الإنتاجية الخاصة بك.
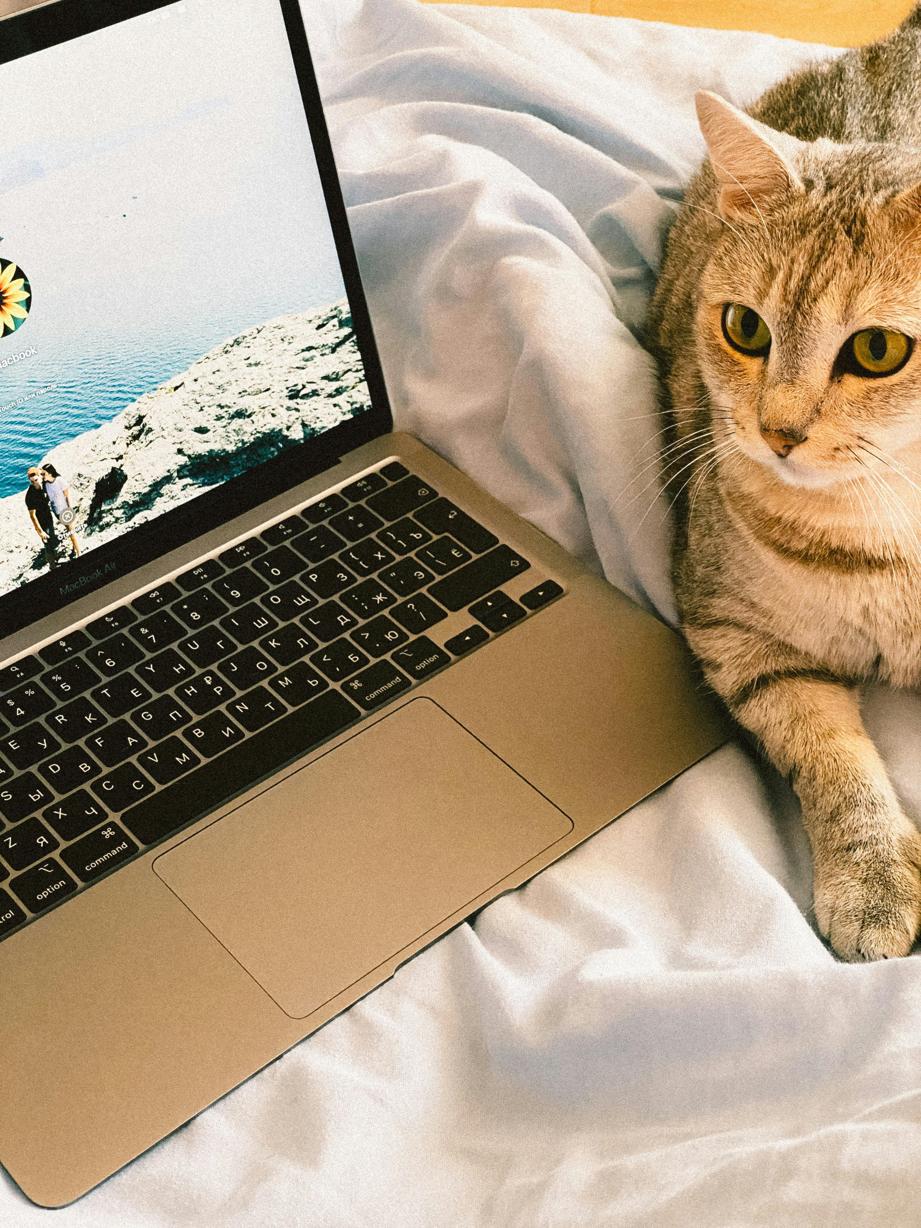
تخصيص إعدادات السكون عبر تفضيلات النظام
بعد فهم الإعدادات الافتراضية، أول خطوة لدينا هي تعديل إعدادات السكون عبر تفضيلات النظام. إليك الطريقة:
- افتح تفضيلات النظام: انقر على أيقونة Apple في الزاوية العلوية اليسرى واختر “تفضيلات النظام”.
- انتقل إلى توفير الطاقة: انتقل إلى قسم “توفير الطاقة” أو “البطارية”.
- تعديل الإعدادات: ستشاهد أشرطة التمرير لـ “إطفاء الشاشة بعد” وخيارات أخرى. عدل أشرطة التمرير إلى توقيتاتك المفضلة.
يساعد هذا التكوين الأساسي في التحكم في السكون أثناء عدم النشاط. ومع ذلك، لمنع السكون عند إغلاق الغطاء، نحتاج إلى طرق أكثر تقدمًا.
استخدام أوامر Terminal لتجاوز إعدادات السكون
بالنسبة للمستخدمين المألوفين بعمليات سطر الأوامر، يوفر Terminal خيارات قوية لتعديل سلوك جهاز MacBook. إليك دليل خطوة بخطوة:
- افتح Terminal: انتقل إلى “التطبيقات” > “الأدوات” > “Terminal”.
- أدخل الأمر لتعطيل السكون: اكتب الأمر التالي واضغط Enter:
sudo pmset -a disablesleep 1
يمنع هذا الأمر جهاز MacBook من الدخول في وضع السكون عندما يكون الغطاء مغلقًا. للعودة للوضع السابق، استخدم:
sudo pmset -a disablesleep 0
توخى الحذر عند استخدام أوامر Terminal، حيث أن الاستخدام غير الصحيح قد يؤثر على أداء النظام. هذه الطريقة فعالة ولكنها تتطلب وصول مدير.
استخدام تطبيقات خارجية للحفاظ على جهاز MacBook مستيقظًا
إذا كنت تفضل تجنب أوامر Terminal، فهناك العديد من التطبيقات الخارجية التي يمكن أن تمنع جهاز MacBook من الدخول في وضع السكون. من أسهل التطبيقات التي يمكنك استخدامها Amphetamine و InsomniaX.
إعداد وتكوين Amphetamine
Amphetamine هو تطبيق مجاني متاح على متجر Mac App Store يحافظ على جهاز MacBook مستيقظًا. لإعداده:
- تنزيل وتثبيت Amphetamine: قم بزيارة متجر Mac App Store وقم بتنزيل Amphetamine.
- تكوين التفضيلات: افتح Amphetamine وانتقل إلى “التفضيلات”.
- تفعيل الوضع غير المحدد: اختر إبقاء جهاز Mac مستيقظًا إلى أجل غير مسمى أو حتى يتم الوفاء بشرط محدد (مثل فترة زمنية، أو تشغيل تطبيق معين).
استخدام InsomniaX لمنع السكون
InsomniaX هو أداة مفيدة أخرى:
- تنزيل InsomniaX: ابحث عن InsomniaX عبر الإنترنت وقم بتنزيله (لاحظ أنه غير متاح على متجر Mac App Store).
- تثبيت وتشغيل: اتبع تعليمات التثبيت، ثم افتح InsomniaX.
- تفعيل وضع فتح الغطاء: في شريط القوائم، فعل الوضع لمنع السكون عند إغلاق الغطاء.
توفر كلا التطبيقين حلولًا بسيطة، دون الحاجة إلى إعداد معقد أو أوامر Terminal.
إعداد جهاز MacBook مع شاشات خارجية
عند استخدام جهاز MacBook مع شاشات خارجية مثل الشاشات أو أجهزة العرض، يصبح ضمان بقائه مستيقظًا مع الغطاء المغلق أمرًا ضروريًا.
تكوين إعدادات العرض
- توصيل شاشتك: استخدم الكابل المناسب لتوصيل جهاز MacBook بالشاشة الخارجية.
- افتح إعدادات العرض: انتقل إلى “تفضيلات النظام” > “الشاشات”.
- تعديل الترتيب والدقة: قم بتكوين إعدادات ترتيب الشاشة والدقة للاستخدام الأمثل.
نصائح عملية وأفضل الممارسات
- استخدام وسادة تبريد: منع ارتفاع الحرارة عند إغلاق الغطاء لفترات طويلة.
- ضبط السطوع: تقليل إعدادات السطوع على الشاشات الخارجية لتقليل العبء على وحدة معالجة الرسومات (GPU) الخاصة بجهاز MacBook.
- مراقبة موارد النظام بانتظام: لضمان عدم تأثر أداء جهاز MacBook وإغلاق التطبيقات غير الضرورية للحفاظ على الموارد.
استكشاف مشكلات السكون الشائعة وحلها
حتى مع الإعدادات الصحيحة، قد يظهر جهاز MacBook سلوكيات غير مرغوبة. إليك بعض خطوات استكشاف الأخطاء وإصلاحها:
- تحقق من إعدادات الطاقة: إعادة زيارة إعدادات توفير الطاقة للتأكد من عدم تجاوزها للإعدادات المخصصة.
- تحديث macOS: يمكن أن يحل تحديث نظام التشغيل العديد من المشكلات، بما في ذلك إدارة الأجهزة.
- إعادة تعيين وحدة إدارة النظام (SMC): يمكن أن تسبب وحدة إدارة النظام (SMC) في بعض الأحيان سلوكيات غير متوقعة. إعادة تعيينها قد يساعد.

الخاتمة
يمكن أن يعزز منع جهاز MacBook من الدخول في وضع السكون عند إغلاق الغطاء من الإنتاجية، خاصةً عند تنفيذ مهام طويلة أو استخدام الشاشات الخارجية. سواء كنت تفضل التعديلات البسيطة في تفضيلات النظام أو أوامر Terminal أو التطبيقات الخارجية، فإن هذا الدليل يوفر حلولًا شاملة لعام 2024.
الأسئلة الشائعة
لماذا يدخل جهاز MacBook في وضع السكون عند إغلاق الغطاء؟
تم تصميم MacBooks للدخول في وضع السكون عندما يتم إغلاق الغطاء لتوفير الطاقة ومنع ارتفاع درجات الحرارة.
هل يمكنني إبقاء جهاز MacBook يعمل مع إغلاق الغطاء؟
نعم، من خلال تعديل الإعدادات عبر تفضيلات النظام أو أوامر Terminal أو باستخدام تطبيقات خارجية مثل Amphetamine أو InsomniaX، يمكنك إبقاء جهاز MacBook يعمل.
هل هناك أي مخاطر من إبقاء جهاز MacBook مستيقظًا عند إغلاق الغطاء؟
يمكن أن يؤدي إبقاء جهاز MacBook مستيقظًا أثناء إغلاقه إلى ارتفاع درجة الحرارة واستنزاف البطارية بسرعة إذا لم يتم مراقبته بشكل صحيح. تأكد دائمًا من وجود تهوية وتبريد كافيين.
