مقدمة
نقل الصور من أندرويد إلى الكمبيوتر ضروري لتفريغ مساحة التخزين، والحفاظ على الذكريات، وضمان أمان الصور الخاصة بك. سواء كنت تفضل الطريقة السلكية مثل استخدام كابل USB أو تفضل الخيارات اللاسلكية مثل Bluetooth أو خدمات التخزين السحابي، فإن هذا الدليل سيساعدك على تحقيق ذلك بطرق متعددة. تابع القراءة لاكتشاف أفضل طريقة نقل تناسب احتياجاتك.
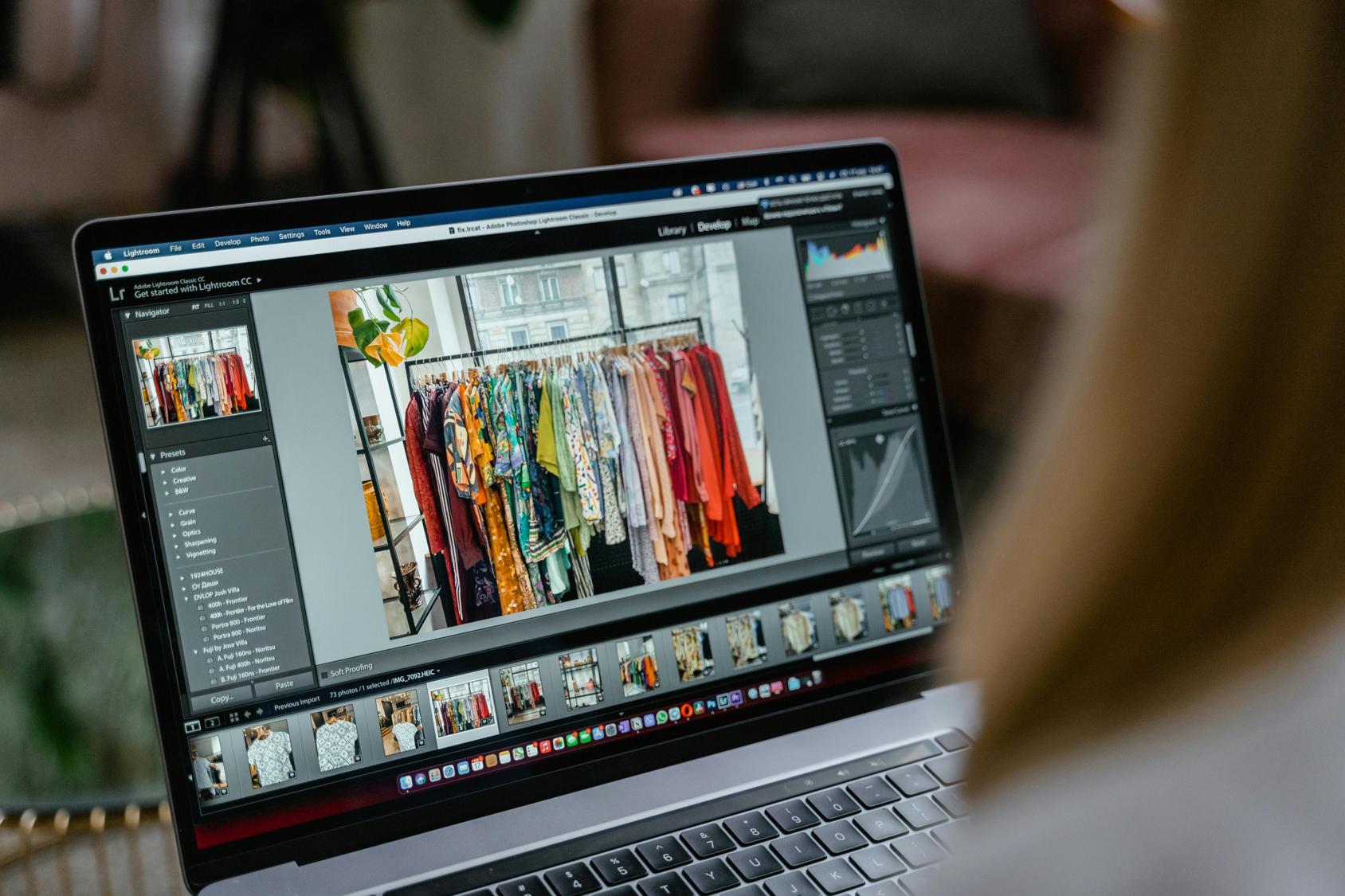
استخدام كابل USB
استخدام كابل USB من أسهل الطرق لنقل الصور من جهاز أندرويد الخاص بك إلى الكمبيوتر. إليك كيفية البدء:
الأدوات المطلوبة
- جهاز أندرويد
- كابل USB متوافق مع جهاز الأندرويد الخاص بك
- كمبيوتر يحتوي على منفذ USB
دليل خطوة بخطوة
- قم بتوصيل جهاز الأندرويد الخاص بك بالكمبيوتر باستخدام كابل USB.
- افتح جهاز الأندرويد الخاص بك، وإذا تمت مطالبتك، اختر وضع نقل الملفات (MTP).
- على الكمبيوتر، افتح مستكشف الملفات وابحث عن جهاز الأندرويد الخاص بك تحت قائمة “هذا الكمبيوتر” أو “جهاز الكمبيوتر الخاص بي”.
- انتقل إلى مجلد DCIM أو المجلد الذي يتم تخزين الصور فيه.
- اختر الصور التي ترغب في نقلها، ثم اسحبها وأفلتها في مجلد على الكمبيوتر.
استكشاف المشاكل الشائعة وإصلاحها
- الجهاز غير معترف به: تأكد من تمكين تصحيح USB في خيارات المطور بجهاز الأندرويد الخاص بك.
- سرعة النقل بطيئة: تأكد من استخدام كابل USB عالي الجودة وفكر في تحديث تعريفات USB الخاصة بك.
الآن بعد أن عرفت كيفية استخدام كابل USB، دعنا نستكشف كيفية نقل الصور عبر مزامنة صور Google.
مزامنة صور Google
توفر صور Google طريقة سهلة ومريحة لعمل نسخ احتياطية من الصور ونقلها لاسلكيًا. هذه الطريقة مفيدة خاصة إذا كنت تلتقط الصور بشكل متكرر وترغب في النسخ الاحتياطي التلقائي.
إعداد صور Google
- قم بتحميل وتثبيت تطبيق صور Google من متجر Google Play إذا لم يكن مثبتًا مسبقًا على جهازك.
- افتح التطبيق وسجل الدخول باستخدام حساب Google الخاص بك.
- انتقل إلى الإعدادات وقم بتمكين النسخ الاحتياطي والمزامنة.
مزامنة صورك
- تأكد من اتصال جهاز الأندرويد بشبكة Wi-Fi.
- افتح صور Google ودع التطبيق يقوم بمزامنة الصور. قد يستغرق الأمر بعض الوقت اعتمادًا على عدد الصور.
الوصول إلى الصور على الكمبيوتر
- افتح متصفح الويب على الكمبيوتر وانتقل إلى photos.google.com.
- سجل الدخول باستخدام نفس حساب Google الذي استخدمته في النسخ الاحتياطي.
- تصفح واختر وقم بتنزيل الصور التي تريد نقلها.
النقل باستخدام صور Google سلس ولكنه يتطلب اتصالاً ثابتًا بالإنترنت. دعنا ننتقل الآن إلى طريقة لاسلكية أخرى باستخدام Bluetooth.
استخدام Bluetooth
Bluetooth خيار مفيد لنقل عدد قليل من الصور عندما لا يكون لديك كابل USB أو اتصال إنترنت ثابت.

إقران الأجهزة
- قم بتمكين Bluetooth على كل من جهاز الأندرويد والكمبيوتر.
- قم بإقران الأجهزة عن طريق اختيار الكمبيوتر من قائمة الأجهزة المتاحة على جهاز الأندرويد.
نقل الملفات
- على جهاز الأندرويد، افتح تطبيق الصور.
- اختر الصور التي تريد نقلها.
- اضغط على رمز المشاركة واختر Bluetooth.
- اختر الكمبيوتر الخاص بك من قائمة الأجهزة المقترنة لبدء النقل.
في حين أن Bluetooth مريح، إلا أنه أبطأ بالمقارنة مع الطرق الأخرى. لننتقل إلى استخدام خدمات التخزين السحابي.
النقل عبر خدمات التخزين السحابي
توفر خدمات التخزين السحابي مثل Google Drive وDropbox وOneDrive طريقة موثوقة لنقل الصور وجعلها متاحة في أي وقت ومن أي مكان.
الخدمات الشهيرة: Google Drive وDropbox وOneDrive
دعونا نلقي نظرة على كيفية مساعدة كل من هذه الخدمات:
الخطوات المفصلة لكل خدمة
Google Drive:
1. قم بتثبيت تطبيق Google Drive على جهاز الأندرويد الخاص بك.
2. قم بتحميل الصور الخاصة بك إلى Google Drive.
3. قم بالوصول إلى Google Drive على الكمبيوتر وتنزيل الصور.
Dropbox:
1. قم بتثبيت تطبيق Dropbox على جهاز الأندرويد الخاص بك.
2. قم بتحميل الصور الخاصة بك إلى Dropbox.
3. افتح Dropbox على الكمبيوتر وتنزيل الصور.
OneDrive:
1. قم بتثبيت تطبيق OneDrive على جهاز الأندرويد الخاص بك.
2. قم بتحميل الصور الخاصة بك إلى OneDrive.
3. افتح OneDrive على الكمبيوتر وتنزيل الصور.
فوائد التخزين السحابي
- سهولة الوصول: الوصول إلى الصور من أي جهاز متصل بالإنترنت.
- الأمان: حماية الصور من الفقدان إذا تعرض هاتفك للتلف أو الفقد.
- النسخ الاحتياطي التلقائي: تمكين التحميل التلقائي لضمان النسخ الاحتياطي المستمر للصور.
إذا كنت تفضل التخزين الفعلي، فقد يكون استخدام بطاقة ذاكرة الخيار الأمثل لك.
استخدام بطاقة ذاكرة
بطاقات الذاكرة يمكن أن تكون خيارًا عمليًا لنقل الصور، خاصةً إذا كان جهاز الأندرويد الخاص بك يدعم التخزين القابل للتوسيع.
نسخ الصور إلى بطاقة ذاكرة
- أدخل بطاقة ذاكرة في جهاز الأندرويد الخاص بك.
- استخدم تطبيق مدير الملفات لنسخ الصور المطلوبة إلى بطاقة الذاكرة.
- قم بإزالة بطاقة الذاكرة بأمان من الجهاز.
نقل الصور إلى الكمبيوتر
- أدخل بطاقة الذاكرة في الكمبيوتر باستخدام قارئ بطاقة SD.
- افتح مستكشف الملفات وانتقل إلى محرك بطاقة الذاكرة.
- قم بنسخ الصور إلى الكمبيوتر.
لأولئك الذين يفضلون استخدام التطبيقات، يمكن أن تساعد تطبيقات نقل الصور المتخصصة في تبسيط العملية.
تطبيقات نقل الصور
تم تصميم تطبيقات نقل الصور لتبسيط نقل الصور بين الأجهزة. إليك بعض التطبيقات الموصى بها:
تطبيقات موصى بها (مثل AirDroid، Dropbox)
AirDroid:
1. قم بتثبيت تطبيق AirDroid على جهاز الأندرويد الخاص بك وإنشاء حساب.
2. وصول إلى web.airdroid.com على الكمبيوتر وقم بتسجيل الدخول.
3. استخدم واجهة AirDroid لنقل الصور لاسلكيًا.
Dropbox:
1. كما ذكرنا سابقًا، قم بتثبيت تطبيق Dropbox ورفع الصور الخاصة بك.
2. قم بالوصول إلى Dropbox على الكمبيوتر وتنزيل الصور.

كيفية استخدام كل تطبيق
عادةً ما تتضمن هذه التطبيقات عملية إعداد حيث تقوم بتثبيت التطبيق على جهاز الأندرويد، وإنشاء حساب، واستخدام الواجهة الويب أو تطبيق سطح المكتب لتسهيل النقل. توفر هذه التطبيقات واجهات سهلة الاستخدام ومجموعات ميزات قوية لإدارة الصور.
الخاتمة
هناك عدة طرق لنقل الصور من جهاز أندرويد إلى الكمبيوتر، كل منها بميزاته الفريدة. سواء اخترت كابل USB أو صور Google أو Bluetooth أو التخزين السحابي أو بطاقة ذاكرة أو تطبيقات متخصصة، فإن فهم كل طريقة يساعدك في اختيار الأنسب لاحتياجاتك.
الأسئلة المتكررة
هل يمكنني نقل الصور من Android إلى Mac باستخدام هذه الطرق؟
نعم، تعمل طرق مثل Google Photos وخدمات التخزين السحابي والبلوتوث على كل من أجهزة الكمبيوتر التي تعمل بنظامي Windows وMac.
ماذا يجب أن أفعل إذا لم يتعرف جهاز الكمبيوتر الخاص بي على جهاز Android الخاص بي؟
تأكد من تمكين تصحيح أخطاء USB واستخدم كابل USB عالي الجودة. تحقق أيضًا مما إذا كنت بحاجة إلى برامج تشغيل محددة لطراز Android الخاص بك.
هل هذه الطرق آمنة لنقل عدد كبير من الصور؟
نعم، ولكن يوصى باستخدام خدمات التخزين السحابي أو كابل USB لنقل كمية كبيرة من الصور بسبب الموثوقية والسرعة الأفضل.
